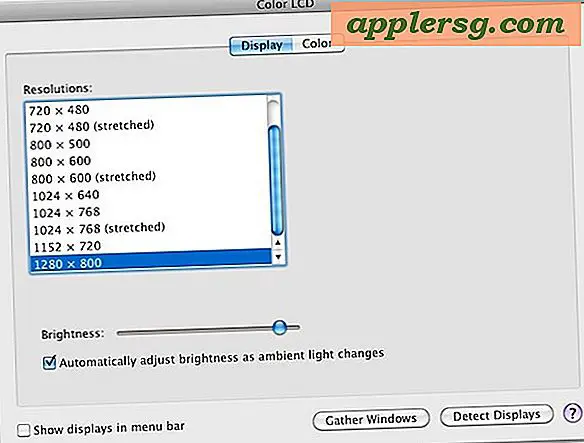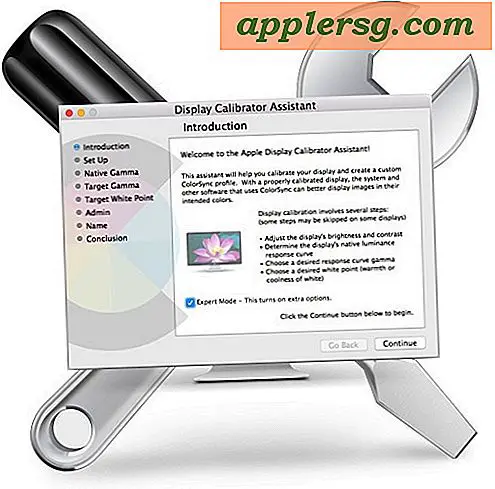So suchen Sie eine Mac-Adresse
Bei den meisten Netzwerkgeräten ist die MAC-Adresse nach außen gehoben, wo sie leicht zu finden und zu lesen ist. Interne Netzwerkhardware wie Ethernetkarten sind jedoch von außen nicht ohne weiteres einsehbar, sodass das Auffinden und Lesen der MAC-Adresse (Media Access Control) bestenfalls schwierig ist. Glücklicherweise gibt es relativ einfache Möglichkeiten, diese Informationen aus dem Betriebssystem heraus zu erhalten.
Fenster
Klicken Sie auf die Schaltfläche "Start" und wählen Sie den Befehl "Ausführen...".
Geben Sie "cmd" in das Feld ein und klicken Sie auf "OK". Dadurch wird die Eingabeaufforderung angezeigt.
Geben Sie an der Eingabeaufforderung "ipconfig /all" ein und drücken Sie die Eingabetaste. Die MAC-Adresse wird neben "Physical Address" aufgeführt und besteht aus sechs Zeichenpaaren bestehend aus Buchstaben und Zahlen.
Mac
Klicken Sie auf das Apple-Menü und wählen Sie "Systemeinstellungen". Wählen Sie dann "Netzwerk", "Standort" und dann "Schnittstelle".
Wählen Sie die Registerkarte "TCP/IP", wenn Sie MacOS 10.2 oder älter verwenden. Die Zahl neben der "IP-Adresse" ist Ihre MAC-Adresse.
Wählen Sie die Registerkarte "Ethernet", wenn Sie MacOS 10.3 oder neuer verwenden. Die Zahl neben "Ethernet ID" ist die MAC-Adresse.
Wählen Sie die Registerkarte "Flughafen", wenn Sie drahtloses Ethernet verwenden. Die Zahl neben der „Airport ID“ ist die MAC-Adresse.
UNIX/Linux
Melden Sie sich als "root" in der Befehlszeilenschnittstelle an.
Geben Sie an der Eingabeaufforderung "ifconfig -a" ein.
Suchen Sie in den aufgelisteten Informationen nach "eth0" und dann nach der Nummer neben "HWaddr." Dies ist Ihre MAC-Adresse.