Zugriff auf den Bildschirmfarbkalibrator "Expertenmodus" in Mac OS X (Sierra & El Capitan)
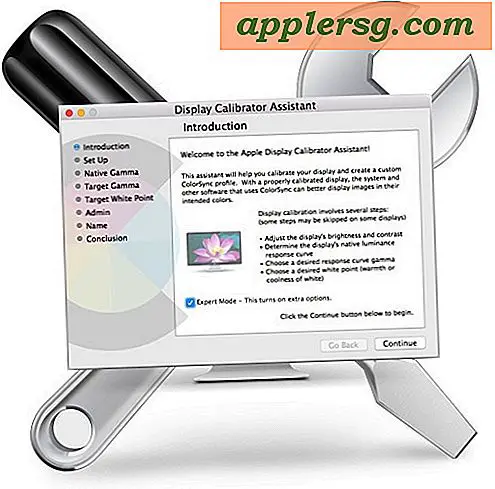
Mac-Benutzer sind wahrscheinlich mit der Verwendung der Bildschirmkalibrierung vertraut, um die beste Farb- und Bildqualität für einen bestimmten Monitor oder Bildschirm mit einem Computer zu erzielen und das Kalibrierungswerkzeug, mit dem Sie das Dienstprogramm ausführen möchten, optimal zu nutzen Expertenmodus. Während der Expertenmodus im Display Calibrator Assistant sofort sichtbar war, ist er jetzt standardmäßig in den neuesten Versionen von macOS und OS X verborgen. Dies hat einige Mac-Benutzer dazu gebracht zu glauben, dass die erweiterten Farbkalibrierungsoptionen im Expertenmodus in Mac OS X fehlen jetzt, aber es erfordert nur einen zusätzlichen Schritt für den Zugriff.
Ab OS X El Capitan (10.11), einschließlich macOS Sierra 10.12, um auf den Expertenmodus des Display-Kalibrators zuzugreifen, einschließlich Unterstützung für die Anpassung von Nativem Gamma und Ziel-Gamma, müssen Sie einen einfachen Trick anwenden, um die zusätzlichen Optionen aufzudecken.
So kalibrieren Sie die Bildschirmfarbe in Mac OS
- Öffnen Sie die Systemeinstellungen, wenn Sie dies noch nicht getan haben, und wechseln Sie zum Einstellungsfenster "Anzeige". Wechseln Sie dann wie gewohnt zur Registerkarte "Farbe"
- Halten Sie die OPTION-Taste gedrückt und klicken Sie auf "Calibrate" (Kalibrieren), um auf die Expertenmodus-Optionen in Display Calibrator zuzugreifen
- Fahren Sie wie in Mac OS X üblich mit der Bildschirmfarbkalibrierung fort

Sie müssen die OPTION-Taste gedrückt halten, wenn Sie auf "Kalibrieren" klicken, um auf die erweiterten Farbkalibrierungswerkzeuge im Expertenmodus zuzugreifen, ohne die Option "Option" zu drücken. Die Expertenoption wird nicht angezeigt.

Wenn Sie dies noch nicht getan haben, kann die Anpassung der Bildschirmkalibrierung eine hilfreiche Methode sein, um das Erscheinungsbild jedes Bildschirms zu verbessern, mit dem ein Mac verbunden ist. Ich kalibriere immer meine Displays, sogar das integrierte Display auf einem MacBook Pro, da ich finde, dass das Standard-Gamma oft zu hell ist, während manche Benutzer es nicht hell genug finden. Es kann auch eine gute Möglichkeit bieten, eine Anzeige zu korrigieren, die entweder zu kalt oder warm aussieht.












