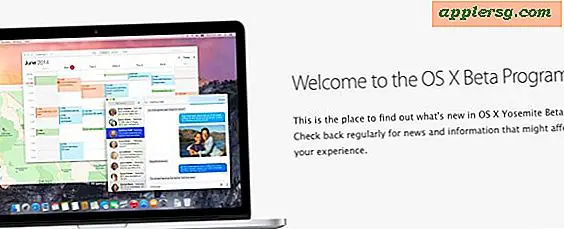So beschränken Sie "Speichern" und "Speichern unter" in PDF
Adobe Acrobat ist die Anwendung zum Erstellen, Ändern und Bearbeiten von PDF-Dokumenten (Portable Document Format). Adobe Acrobat ermöglicht es dem Dokumentersteller (oder Editor), die Funktionen "Speichern" und "Speichern unter" einzuschränken, wodurch das PDF zu einem schreibgeschützten Dokument wird. Diese Funktion wird im Abschnitt Sicherheit der Benutzeroberfläche von Adobe Acrobat aufgerufen, indem ein Kennwort für den Zugriff auf Bearbeitungs- und Speicherfunktionen festgelegt wird. Die Konfiguration eines PDF-Dokuments in den schreibgeschützten Status über die Passwortfunktion erfolgt in Adobe Acrobat mit wenigen einfachen Schritten.
Schritt 1
Klicken Sie auf die Windows-Schaltfläche „Start“ und wählen Sie „Alle Programme“.
Schritt 2
Klicken Sie in der oberen Navigationsleiste auf „Datei“.
Schritt 3
Wählen Sie „Dokumenteigenschaften“ aus dem Menü.
Schritt 4
Klicken Sie auf die Registerkarte „Sicherheit“, falls nicht bereits ausgewählt. Die Sicherheitsschnittstelle wird angezeigt.
Schritt 5
Wählen Sie im Dropdown-Feld Sicherheitsmethode die Option „Passwortsicherheit“. Die Benutzeroberfläche für die Kennwortsicherheit wird angezeigt.
Schritt 6
Aktivieren Sie das Kontrollkästchen im Abschnitt Berechtigungen vor der Option „Bearbeiten und Drucken des Dokuments einschränken“. Neue Optionen werden angezeigt. Zwei Dropdown-Felder ermöglichen es dem Benutzer, die Bearbeitungs- und Druckeigenschaften des Dokuments festzulegen.
Schritt 7
Geben Sie ein Passwort in das Eingabefeld „Change Permissions Password“ ein. Ein Bestätigungsfeld für das Kennwort wird angezeigt. Geben Sie das Passwort erneut ein und klicken Sie auf „OK“.
Schritt 8
Klicken Sie auf das zweite Dropdown-Feld mit der Bezeichnung "Änderungen zulässig" und wählen Sie "Keine". Weitere Optionen sind: Einfügen, Löschen und Drehen von Seiten; Ausfüllen von Formularfeldern und Unterschreiben vorhandener Signaturfelder; Kommentieren, Ausfüllen von Formularfeldern und Unterschreiben vorhandener Unterschriftsfelder; und Alle außer dem Extrahieren von Seiten.
Schritt 9
Aktivieren Sie das Kontrollkästchen „Kopieren von Text, Bildern und anderen Inhalten aktivieren“, wenn diese Option gewünscht wird.
Schritt 10
Klicken Sie auf die Schaltfläche „OK“.
Schritt 11
Klicken Sie auf die Schaltfläche „Schließen“, um die Sicherheitsoberfläche zu schließen. Es erscheint ein Benachrichtigungsfeld, das darauf hinweist, dass das Dokument gespeichert und erneut geöffnet werden muss, damit die Änderungen wirksam werden. OK klicken."
Schritt 12
Klicken Sie in der oberen Navigationsleiste auf die Option "Datei".
Schritt 13
Klicken Sie auf „Speichern“, um die Änderungen am PDF-Dokument zu speichern.
Schritt 14
Klicken Sie auf das „X“ in der oberen rechten Ecke des Dokumentfensters, um das Dokument zu schließen.
Öffnen Sie das PDF-Dokument erneut in Adobe Acrobat, um zu überprüfen, ob zum Speichern, Kopieren oder Bearbeiten des Textes ein Kennwort erforderlich ist.