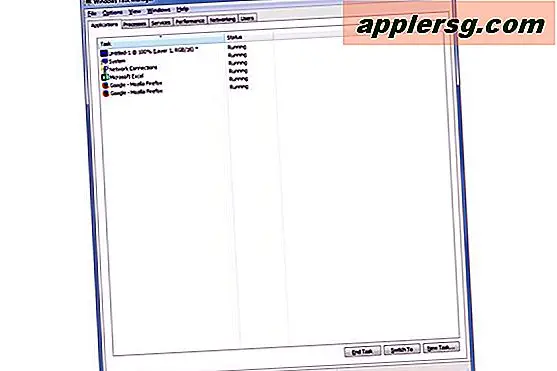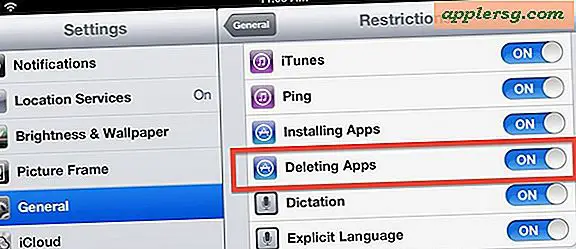Signieren Sie PDF-Dateien mit einer digitalen Signatur in Mac OS X Preview
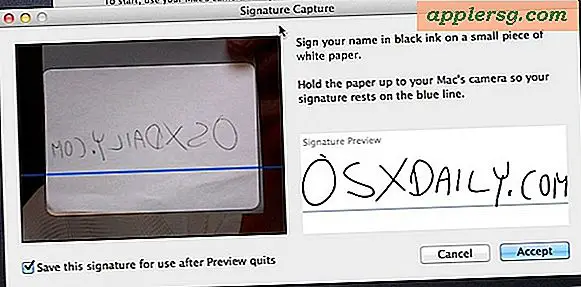
Die neuesten Versionen von Mac OS X enthalten eine überarbeitete Preview-App mit der äußerst nützlichen integrierten Funktion für digitale Unterschriften. Mit der integrierten iSight-Kamera an der Vorderseite Ihrer iSight-Kamera können Sie in Preview mehrere elektronische Signaturen archivieren, die dann gespeichert werden können PDFs können nach Bedarf angehängt werden, so dass Sie Dokumente schnell und einfach signieren und versenden können, ohne eine Datei drucken und mit einem Stift signieren zu müssen.
Diese Funktion ist erstaunlich nützlich und sehr einfach zu bedienen. Zu Beginn benötigen Sie ein weißes Blatt Papier und einen Stift oder einen dunklen Stift. Sie signieren ein Stück Papier, das vom Mac gescannt und digitalisiert wird, damit Sie es auf Dateien platzieren können. Es klingt komplex, aber es ist nicht, folgen Sie den unten stehenden Schritten und Sie werden PDFs mit dieser Sache in kürzester Zeit signieren!
Festlegen einer digitalen Signatur in der Mac OS X-Vorschau
Dies funktioniert in OS X Mavericks, Yosemite, Lion, Mountain Lion und darüber hinaus:
- Starten Sie Preview und wählen Sie im Preview-Menü "Preferences"
- Klicke auf "Signaturen" und dann auf "Signatur erstellen"
- Schreiben Sie Ihre Unterschrift auf ein Stück weißes Papier und halten Sie es an die Kamera, versuchen Sie, es etwas gerade auf der blauen Linie zu haben und sehen Sie sich die "Unterschrift Vorschau" an, bis Sie mit dem Aussehen zufrieden sind
- Klicken Sie auf "Akzeptieren", um die digitale Signatur zu erfassen
Die Aufnahme der Kamerasignatur sieht ungefähr so aus:
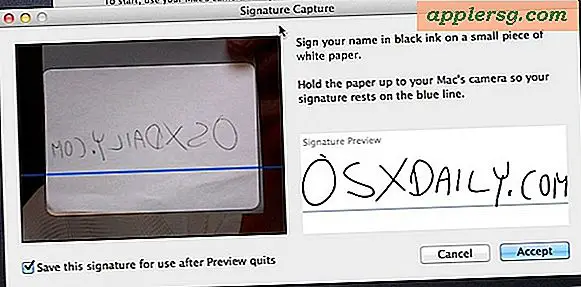
Jetzt können Sie auf alle PDF-Dateien, die in der Vorschau geöffnet werden, auf Ihre Signatur zugreifen und sie mit Stempel versehen. Technisch können Sie mehrere Signaturen speichern. Wenn Sie also weitere Signaturen setzen möchten oder wenn sich Ihre Signatur geändert hat, sind es die gleichen Schritte wie oben.
So verwenden Sie die digitale Signatur in OS X Preview zum Signieren von PDF-Dateien
Dadurch wird die digitale Signatur auf das PDF-Dokument gelegt, das dann wie gewohnt gespeichert werden kann:
- Öffnen Sie die PDF-Datei, die Sie signieren möchten
- Klicken Sie auf die Schaltfläche Anmerkungen (Stiftsymbol) und dann auf die Schaltfläche Unterschriften (siehe Abbildung unten).
- Klicken Sie nun in das Dokument, in dem die Signatur angezeigt werden soll
Voila, sobald die PDF-Datei signiert ist, speichern Sie das Dokument und es kann verwendet werden.

Dies funktioniert sehr gut und es ist viel schneller als Drucken, Signieren, Scannen oder Faxen eines Dokuments, nur damit Sie Ihre Unterschrift auf etwas bekommen können. Wenn Sie Ihre elektronische Signatur noch nicht in Mac OS X festgelegt haben, tun Sie es, es ist eine sehr nützliche Funktion, und Sie werden wahrscheinlich mehr davon verwenden, als Sie denken.