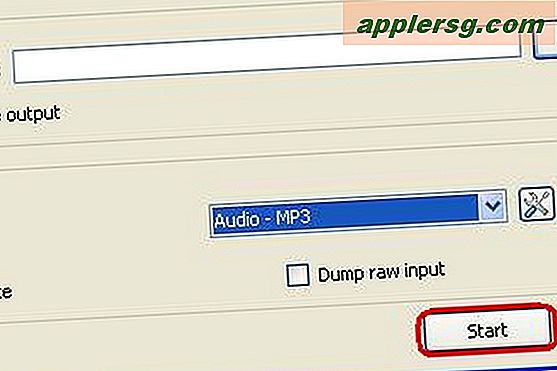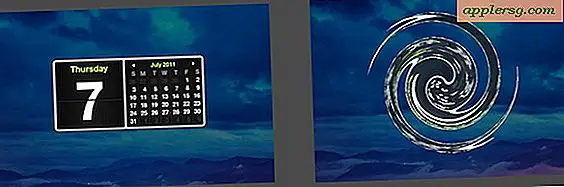Wie man manuelle Backups mit Time Machine für Mac macht
 Es ist wichtig für alle Macs, die Time Machine auf einem routinemäßigen Backup-Zeitplan laufen zu lassen, aber auch dort, wo Sie selbst ein Backup starten möchten, wie vor der Installation von System-Updates oder größeren OS X-Upgrades. Wenn Sie feststellen, dass Sie ein manuelles Time Machine-Backup durchführen müssen, werden Sie froh sein, dass es sehr einfach zu initiieren ist. Lasst uns anfangen.
Es ist wichtig für alle Macs, die Time Machine auf einem routinemäßigen Backup-Zeitplan laufen zu lassen, aber auch dort, wo Sie selbst ein Backup starten möchten, wie vor der Installation von System-Updates oder größeren OS X-Upgrades. Wenn Sie feststellen, dass Sie ein manuelles Time Machine-Backup durchführen müssen, werden Sie froh sein, dass es sehr einfach zu initiieren ist. Lasst uns anfangen.
Um ein Time Machine-Backup manuell zu starten, müssen Sie sicherstellen, dass ein aktives Time Machine-Laufwerk mit dem Mac verbunden und für Backups konfiguriert ist. Time Machine ist ziemlich einfach einzurichten, selbst wenn Sie nur eine einzige Festplatte haben dient gleichzeitig als allgemeiner Dateispeicher für Medien. Ohne angeschlossenes oder konfiguriertes Laufwerk ist eine Sicherung natürlich nicht möglich.
Starten Sie manuell eine Time Machine-Sicherung in Mac OS X
Dies wird sofort eine neue Sicherung starten. Sie können dies so oft oder so wenig wie nötig für einen Mac tun:
- Klicken Sie auf das Time Machine-Symbol in der OS X-Menüleiste
- Wählen Sie "Jetzt sichern", um die sofortige Sicherung zu starten
Time Machine startet jetzt eine vollständige manuelle Sicherung der Festplatte Ihres Macs. Dies kann eine ganze Weile dauern, abhängig davon, wie viele Änderungen am Mac und am Dateisystem vorgenommen wurden, und sollte daher in Ruhe gelassen werden, um einen vollständigen Sicherungskurs auszuführen.

Starten Sie Instant Backups vom Mac Desktop aus
Eine weitere Möglichkeit besteht darin, eine sofortige Sicherung direkt vom Desktop aus zu starten. Dies funktioniert, wenn Sie Desktop-Symbole sichtbar haben und alles, was Sie tun müssen, ist:
- Klicken Sie auf das Time Machine-Laufwerkssymbol (es muss auf dem Desktop angezeigt werden oder Sie können es aus der Finder-Ansicht auswählen)
- Klicken Sie mit der rechten Maustaste auf das Laufwerkssymbol und wählen Sie im Popup-Menü die Option "Jetzt sichern"
Dies führt genau zur gleichen Funktion wie eine manuelle Sicherung, die über die Systemeinstellungen von Time Machine oder über die Menüleiste ausgelöst wird. Verwenden Sie das, was Ihnen am bequemsten ist.
So deaktivieren Sie automatische Backups in OS X und stellen Sie Time Machine so ein, dass nur manuelle Backups verwendet werden
Time Machine wird nach einem Zeitplan ausgeführt, der automatisch Sicherungen für Sie durchführt. Wenn dies jedoch nicht der Fall sein soll, können Sie automatische Sicherungen deaktivieren.
Dies wird für die überwiegende Mehrheit der Benutzer nicht empfohlen und sollte nur verwendet werden, wenn Sie einen starken Grund haben, automatische Sicherungen zu deaktivieren. Mit diesem Feature-Set werden Sicherungen ausschließlich auf Benutzereingaben basieren, um manuelle Sicherungen mit den oben beschriebenen Methoden zu initiieren.
- Öffnen Sie die Systemeinstellungen im Apple-Menü und wählen Sie "Time Machine"
- Schalten Sie die Time Machine-Sicherungen auf "Aus", um automatische Sicherungen zu deaktivieren
 Dies wiederum deaktiviert die gesamte Automatisierung von Sicherungsprozessen und wird im Allgemeinen nicht empfohlen, es sei denn, Sie haben einen starken Sicherungsprozess außerhalb von Time Machine.
Dies wiederum deaktiviert die gesamte Automatisierung von Sicherungsprozessen und wird im Allgemeinen nicht empfohlen, es sei denn, Sie haben einen starken Sicherungsprozess außerhalb von Time Machine.
Wenn die geplante Backup-Funktion von Time Machine deaktiviert ist, können Sie auch auswählen, ob das Menüleisten-Symbol über diese Systemeinstellung angezeigt werden soll, indem Sie das Kontrollkästchen aktivieren, um es anzuzeigen.
Da manuelle Backups so leicht zu vergessen sind, empfehlen wir dringend, die automatische Backup-Funktion für die große Mehrheit der Benutzer zu aktivieren. Regelmäßige Backups sind einer der wichtigsten Bestandteile einer Wartungsroutine und sollten niemals für irgendeinen Computer, Mac oder sonst etwas übersehen werden.