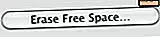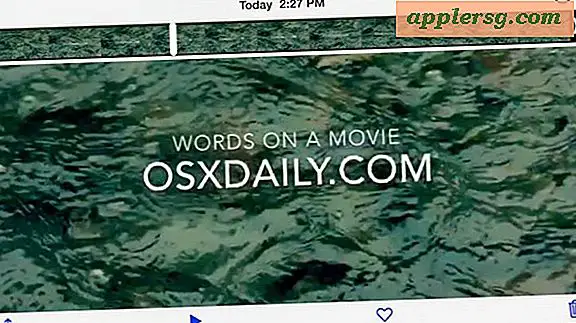Behebung von WLAN-Problemen in OS X El Capitan

Obwohl Apple die Wi-Fi-Probleme, die bei einigen Macs mit früheren OS X-Releases bestehen, weitgehend behoben hat, können einige Benutzer von OS X El Capitan Probleme mit dem kabellosen Netzwerk nach der Aktualisierung auf die neueste OS X-Version feststellen. In der Regel sind die Wi-Fi-Probleme in Form von Drop-Verbindungen oder seltsam langsamen Geschwindigkeiten, und die gute Nachricht ist, dass sie in der Regel eine einfache Lösung sind.
Für die meisten Mac-Benutzer, die Probleme mit Wi-Fi-Verbindungen in OS X El Capitan haben, lassen sich alte Einstellungsdateien einfach wegwerfen, gefolgt von der Erstellung eines neuen Netzwerkstandorts mit benutzerdefinierten DNS-Einstellungen und einer MTU-Änderung, um alle Wi-Fi-Probleme zu lösen vielleicht gehabt haben. Dies ist ein mehrstufiger Prozess, aber nicht besonders schwierig.
Sie werden einige Einstellungsdateien auf Systemebene löschen und einen neuen Netzwerkspeicherort erstellen. Bevor Sie beginnen, sollten Sie ein Backup des Mac mit Time Machine starten und abschließen. Überspringen Sie keine Backups.
Löschen Sie vorhandene Wi-Fi-Einstellungen in OS X, um neu zu starten
- Erstellen Sie einen neuen Ordner auf Ihrem Desktop namens "WiFi Prefs Backup" oder etwas Offensichtliches
- Deaktivieren Sie Wi-Fi über den Menüeintrag in der oberen rechten Ecke von OS X
- Gehe zum Finder (das Smiley-Symbol im Dock) und drücke Befehl + Shift + G, um den Befehl Gehe zu Ordner aufzurufen. Wähle den folgenden Pfad genau:
- Drücken Sie die Eingabetaste, um zu diesem Ordner zu wechseln. Suchen Sie dann die folgenden Dateien und wählen Sie sie aus:
- Verschieben Sie alle diese Dateien in den Ordner, den Sie in Schritt 1 auf dem Desktop erstellt haben (Sie können sie auch löschen, wenn Sie sich sicher sind und eine Sicherungskopie erstellt haben)
- Starte den Mac neu
- Aktivieren Sie Wi-Fi erneut über das Drahtlosnetzwerkmenü in der oberen rechten Ecke von OS X
/Library/Preferences/SystemConfiguration/
com.apple.airport.preferences.plist com.apple.network.identification.plist
com.apple.wifi.message-tracer.plist
NetworkInterfaces.plist
preferences.plist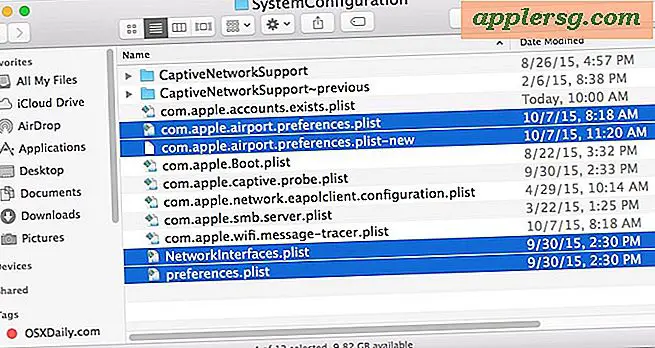
Wenn dein Wi-Fi jetzt funktioniert, großartig, aber für die meisten Nutzer bist du noch nicht ganz fertig! Jetzt müssen Sie einen neuen benutzerdefinierten Netzwerkspeicherort erstellen.
Erstellen Sie einen neuen WLAN-Netzwerkspeicherort mit benutzerdefiniertem DNS
- Beenden Sie alle geöffneten Apps, die Wi-Fi oder Netzwerk verwenden (Chrome, Safari, Mail usw.)
- Gehe zum Apple-Menü und wähle "Systemeinstellungen"
- Wählen Sie das Kontrollfeld "Netzwerk" und dann Wi-Fi aus der Liste auf der linken Seite
- Klicken Sie auf das Menü "Standort" und wählen Sie "Standorte bearbeiten". Klicken Sie anschließend auf die Schaltfläche [+], um einen neuen Standort zu erstellen. Geben Sie dem neuen Standort einen eindeutigen Namen wie "Fixing My WiFi" und klicken Sie auf "Fertig"
- Neben "Network Name" treten Sie dem Wi-Fi-Netzwerk bei und authentifizieren sich wie gewohnt mit dem Router-Passwort
- Als nächstes wählen Sie die "Advanced" -Taste in der unteren Ecke der Netzwerkeinstellungen, gehen Sie dann auf die Registerkarte "TCP / IP", wählen Sie "DHCP-Lease verlängern"
- Als nächstes gehen Sie auf die Registerkarte "DNS", und auf der linken Seite "DNS-Server" -Liste, klicken Sie auf die Schaltfläche [+], um einen neuen DNS-Server hinzuzufügen * - Ich benutze 8.8.8.8 und 8.8.4.4 für Google DNS, aber Sie können wähle was du willst
- Als nächstes wählen Sie die Registerkarte "Hardware", dann neben "Konfigurieren" wählen Sie "manuell"
- Ändern Sie "MTU" auf "Custom" und stellen Sie die MTU-Nummer auf 1453, klicken Sie dann auf "OK"
- Wählen Sie schließlich die Schaltfläche "Übernehmen", um Ihre Netzwerkänderungen vorzunehmen




* Wenn Sie nicht sicher sind, welchen DNS Sie verwenden sollen, können Sie mit einem Benchmark-Dienstprogramm die schnellsten DNS-Server für Ihre Situation finden. In der Regel sind die schnellsten Server Google DNS und OpenDNS, die Ergebnisse variieren jedoch je nach Region.
Jetzt sollte die drahtlose Verbindung in OS X einwandfrei und mit voller Geschwindigkeit funktionieren. Probieren Sie Dinge aus, indem Sie im Internet surfen, einen Geschwindigkeitstest durchführen und einfach wie gewohnt das Internet nutzen.
Die oben beschriebene Lösung funktioniert fast immer, um Wireless-Netzwerkprobleme in OS X zu beheben, insbesondere wenn sie nach der Aktualisierung auf eine neue Version der Systemsoftware oder einer Einzelversion auftreten.
Zusätzliche Wi-Fi-Tipps zur Fehlerbehebung
Wenn Sie immer noch Probleme mit Wi-Fi in OS X 10.11 oder höher haben, versuchen Sie Folgendes:
- Starten Sie den Mac im abgesicherten Modus neu und booten Sie dann erneut (dies speichert Caches)
- Starten Sie den Wi-Fi-Router neu, mit dem der Mac verbunden ist
- Aktualisieren Sie die Wi-Fi-Router-Firmware, wenn ein Update verfügbar ist
- Verbinden Sie ein 2, 4-GHz-Netzwerk N-Netzwerk statt ein 5-GHz-G-Netzwerk oder B-Netzwerk
- Setzen Sie den Mac SMC zurück
- Extrem: Versuchen Sie, OS X El Capitan sauber zu installieren
- Extrem: Wenn alles andere fehlschlägt, Downgrade von OS X EL Capitan auf die vorherige Version von OS X auf demselben Mac mit Time Machine
Hattest du Probleme mit dem WLAN oder OS X El Capitan? Hat das funktioniert, um sie für Sie zu lösen? Lassen Sie uns in den Kommentaren wissen, oder wenn Sie eine andere Lösung hatten, lassen Sie uns das auch wissen!