Wie platziere ich Text auf Video mit iMovie für iPhone?
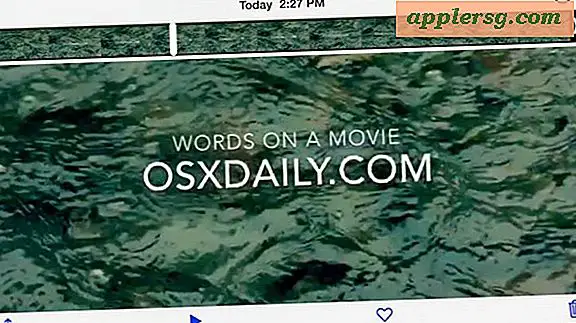
Viele iOS-Nutzer werden wissen wollen, wie sie Text, eine Phrase oder ein Wort-Overlay auf ein mit ihrem iPhone aufgenommenes Video platzieren können. Dies ist eine ziemlich gewöhnliche und grundlegende Videobearbeitungsaufgabe, die mit der iMovie App auf dem iPhone gehandhabt werden kann. Wenn Sie jedoch noch nie zuvor einen Text zu einem Video hinzugefügt haben und wenn Sie nicht so viel Videobearbeitungshintergrund haben (wie ich), Der gesamte Bearbeitungsprozess mit iMovie kann zunächst etwas verwirrend sein. Aber keine Sorge, wir gehen jeden Schritt durch und zeigen, wie man Text mit iMovie für iOS auf ein Video legt.
iMovie ist auf allen modernen iPhones vorinstalliert, kann aber auch auf älteren Modellen aus dem App Store heruntergeladen werden. Während dies zeigt, dass Text auf ein Video mit iMovie auf einem iPhone übertragen wird, ist der Prozess wahrscheinlich auch auf iMovie für iPad oder anderen iOS-Geräten identisch. Für Mac-Benutzer ist der Prozess ein bisschen anders, aber es ist hier abgedeckt, wenn Sie interessiert sind.
So legen Sie einen Text Overlay auf Video mit iMovie, komplett von einem iPhone
Die einzigen Voraussetzungen dafür sind, dass Sie iMovie für iOS auf dem Gerät installiert haben und ein Video, das Sie bearbeiten möchten. Der Rest ist wirklich einfach:
- Öffne die iMovie App in iOS
- Tippen Sie auf Ihr "Projekt" (den Film, in den Sie Text einfügen möchten). Wenn Sie noch kein Projekt haben, tippen Sie auf die Schaltfläche +, um das Video Ihrer Wahl zu importieren und dann als Ihr Projekt auszuwählen
- Tippen Sie auf das Hauptsymbol, um das Projekt zu öffnen und das Video zu bearbeiten
- Tippen Sie nun auf die Video-Timeline am unteren Bildschirmrand, um die verfügbaren Bearbeitungsoptionen anzuzeigen. Tippen Sie dann auf das "T" -Symbol, um Text zu platzieren und auf die Textüberlagerungstools in iMovie zuzugreifen
- Wählen Sie den gewünschten Texttyp und den Speicherort aus. In diesem Beispiel wählen wir "Standard" und "Mitte", um den Text in der Mitte des Videos zu platzieren
- Tippen Sie auf den Text, um die Wörter auf dem Bildschirm mit der üblichen iOS-Tastatur zu bearbeiten oder zu ändern
- Wenn Sie fertig sind, tippen Sie auf die Pfeiltaste "<" Zurück und tippen Sie dann auf das Symbol Teilen (es ist ein Quadrat mit einem Pfeil), um das Video zu speichern
- Wählen Sie "Video speichern", um das frisch geänderte Video in Ihrer Fotos App und Ihrer Kamera zu speichern, oder wählen Sie iCloud Drive, Vimeo, Facebook, YouTube oder Ihre Wahl



Sie können verschiedene Videoqualitätsoptionen zum Speichern auswählen. 360p, 540p, 720p und 1080p, beachten Sie, dass die qualitativ besseren Optionen, die wesentlich besser aussehen, auch viel größere Dateigrößen ergeben und somit die Speicherzeit auch etwas länger ist.
Wenn Sie das Video von iMovie in Ihrer lokalen Bibliothek oder iCloud speichern, können Sie es wie jedes andere Video aus der Fotos App ansehen, zuschneiden und direkt vom iPhone teilen:

Das Beispielvideo unten zeigt einen Zeitlupenfilm, der mit dem iPhone aufgenommen wurde und auf dem ein Text-Overlay platziert wurde. Die Qualität für das Beispielvideo ist 360p. Dies ist die niedrigste erreichbare Auflösung auf dem iPhone mit iMovie-Exporten:
Ein weiterer Aspekt, der beim Speichern von HD-Videos von iMovie auf dem iPhone berücksichtigt werden muss, ist, dass Sie das hochauflösende Video vom iPhone auf einen Computer mit einem USB-Kabel übertragen müssen, wenn Sie das vollständige HD-Video und keine komprimierte Videodatei mit niedrigerer Auflösung übertragen möchten. Beim Senden über iMessage, per E-Mail oder iCloud wird das Video in unterschiedlichem Maße komprimiert oder im besten Fall übermäßig lange beansprucht, da HD-Video hunderte von MB, wenn nicht GB in Dateigröße, umfassen kann. Verwenden Sie im Zweifelsfall den USB-Ansatz, wenn Sie Videos mit der höchsten Qualität von einem iPhone auf einen Mac oder PC kopieren möchten.
Insgesamt ist die iMovie App auf dem iPhone (und iPad) für einfache Videobearbeitung, Textplatzierung, Filter und andere grundlegende Filmanpassungen sehr einfach zu bedienen. Ich persönlich habe praktisch keine Videobearbeitungserfahrung, und ich konnte dies in nur ein oder zwei Minuten mit iMovie für iOS herausfinden, während die gleiche Aufgabe, Text mit iMovie für Mac OS X auf Video zu stellen, merkwürdiger und verwirrender ist Erfahrung für diejenigen, die keine Erfahrung mit iMovie haben. Wenn Sie also nur einen Text in ein Video einfügen möchten, ist dies wahrscheinlich der einfachste Weg, zumindest vorläufig, von Ihrem iPhone oder iPad aus.












