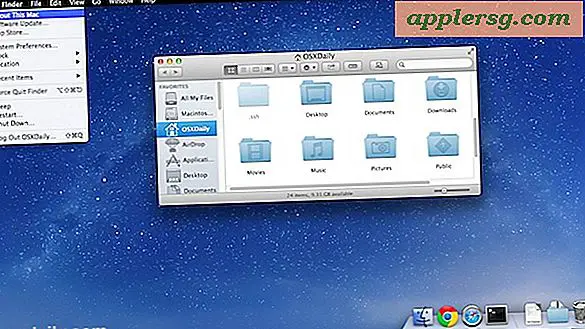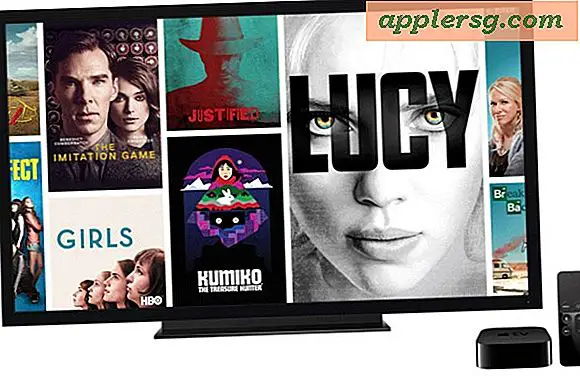So starten Sie den Task-Manager in Windows 7
Verwenden Sie den Task-Manager, um alle Prozesse, Dienste und Programme anzuzeigen, die auf Ihrem Windows 7-Computer ausgeführt werden. Das Dienstprogramm zeigt auch Computerleistungsdaten an und präsentiert Informationen zu Ihren Internetverbindungen und verbundenen Benutzern. Mit dem Task-Manager können Sie eingefrorene Programme schließen oder Prozesse beenden. In vielen Fällen erspart Ihnen die Verwendung des Task-Managers zum Schließen eines Programms, das nicht reagiert, den Neustart oder das Zurücksetzen des PCs.
Schritt 1

Klicken Sie mit der rechten Maustaste auf die Taskleiste und wählen Sie "Task-Manager starten" aus dem Kontextmenü, um den Task-Manager zu starten. Alternativ drücken Sie "Strg-Umschalt-Esc", um das Dienstprogramm zu starten.
Schritt 2

Wähle aus "Anwendungen" Registerkarte, um alle Anwendungen anzuzeigen, die auf Ihrem Computer ausgeführt werden. Um eine Anwendung zu schließen, wählen Sie sie aus und klicken Sie auf "Task beenden". Sie können zu einer Anwendung wechseln und ihr Fenster anzeigen, indem Sie das Programm auswählen und auf die Schaltfläche "Wechseln zu". Um ein Programm zu starten, einen Ordner oder ein Dokument zu öffnen oder eine Internetressource zu öffnen, klicken Sie auf "Neue Aufgabe" Taste.
Schritt 3

Wähle aus "ProzesseRegisterkarte ", um alle Prozesse anzuzeigen, die derzeit auf dem Computer ausgeführt werden. Die CPU-Belastung jedes Prozesses wird in der Spalte CPU angezeigt, während die Speichernutzung des Programms in der Spalte Speicher angezeigt wird. Die Einträge der Spalte CPU können Ihnen dabei helfen, festzustellen, welche Prozesse verwenden die meiste CPU-Leistung; eingefrorene Programme verbrauchen oft viel Strom und verlangsamen Ihren Computer. Die Spalte "Speicher" zeigt Ihnen, welche Prozesse zu viel RAM verbrauchen - wenn der RAM voll ist, beginnt Ihre Systemleistung nachzulassen. Sie können alle schließen Prozess, indem Sie es auswählen und auf die Schaltfläche "Prozess beenden". Um das Programm zu finden, das einen bestimmten Prozess erstellt hat, klicken Sie mit der rechten Maustaste auf den Prozess und wählen Sie "Dateispeicherort öffnen" aus dem Kontextmenü.
Schritt 4

Wähle aus "Dienstleistungen"-Registerkarte, um alle Windows-Dienste anzuzeigen. Dienste sind Anwendungen, die im Hintergrund ausgeführt werden. Im Gegensatz zu Programmen haben Dienste keine Benutzeroberfläche. Einige von ihnen werden ausgeführt, andere werden gestoppt. Sie können ihren Status in der Spalte Status sehen see Um einen Dienst zu starten oder zu stoppen, klicken Sie mit der rechten Maustaste darauf und wählen Sie "Start" oder "Halt" aus dem Kontextmenü.
Schritt 5

Wähle aus "Performance", um detaillierte Informationen über die Leistung Ihres Computers anzuzeigen. Sie können die CPU-Auslastung, die physische Speichernutzung und die Menge des freien physischen Speichers anzeigen. Starten Sie das Dienstprogramm Ressourcenmonitor, indem Sie auf die Schaltfläche "Ressourcenmonitor" klicken. Dieses Dienstprogramm zeigt Daten an über die kritischen Systeme -- Zentralprozessor, Erinnerung, Festplatte und Netzwerk -- Ihres Computers. Schaue auf die "Up-Zeit" Abschnitt, wenn Sie wissen möchten, wie lange Ihr Windows-System seit dem letzten Neustart läuft.
Schritt 6

Wähle aus "Vernetzung", um detaillierte Informationen zu Ihren drahtlosen und kabelgebundenen Netzwerkverbindungen anzuzeigen. Der untere Abschnitt zeigt den Status der verschiedenen Verbindungen und ihre Verbindungsgeschwindigkeit an.

Zeigen Sie alle an Ihrem Computer angemeldeten Benutzer an, indem Sie die Schaltfläche "BenutzerRegisterkarte ". Der Name des Benutzers wird in der Spalte Benutzer angezeigt und sein Status -- Aktiv oder Inaktiv -- wird im . angezeigt Status Säule. Wählen Sie einen Benutzer aus und klicken Sie auf "Ausloggen", um ihn abzumelden. Senden Sie eine Nachricht an einen anderen Benutzer, indem Sie ihn auswählen und auf "Nachricht senden."