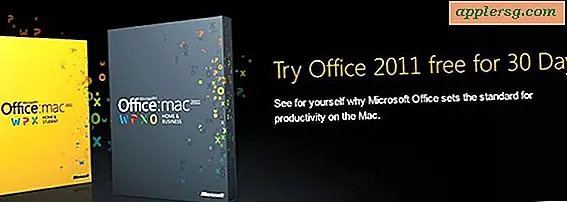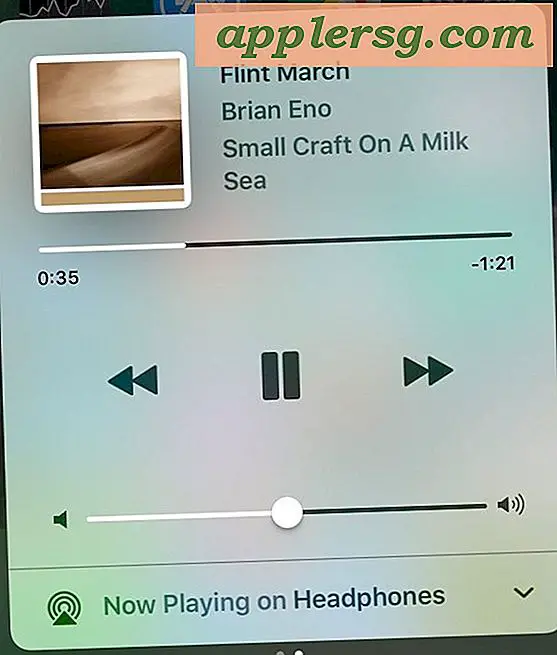Beenden Sie alle offenen Anwendungen sofort von Mac OS X Dock mit einer einfachen Mac App

Wenn Sie jemals alle geöffneten Anwendungen in Mac OS X schnell beenden mussten, haben Sie vermutlich einfach nur jede geöffnete Anwendung im Dock geblättert, dann Command + Q gedrückt und es wiederholt, bis alles geschlossen ist.
Aber es gibt einen besseren Weg, und mit einer außergewöhnlich einfachen Automator-App können Sie eine Funktion erstellen, die sofort alle Apps beendet, so dass Sie nichts auf dem Mac geöffnet haben. Wenn Sie noch weiter gehen, können Sie diese kleine, handgefertigte App in das Dock eines Macs werfen und Sie können sofort alles beenden, indem Sie einfach Ihre kleine Quit All-App starten und Sie mit einer netten, leeren Weste belassen.
In diesem Lernprogramm erfahren Sie, wie Sie eine Anwendung zum Beenden aller Anwendungen in Mac OS erstellen und wie Sie sie genau zu dem beschriebenen Zweck verwenden können.
Wie man alle geöffneten Anwendungen auf Mac mit einer App "Alle beenden" beendet
Wir werden hier eine kleine Quit-All-App erstellen, die wir hier behandeln werden. Es dauert nur einen Moment, bis sie eingerichtet ist. Wir teilen dies in zwei Schritte auf, erstellen die kleine quit-all-App und verwenden sie dann, um alle Apps zu beenden. Wir werden auch einige zusätzliche Schritte für die Anpassung des Symbols, die Platzierung im Dock und einige andere Tipps, die optional, aber gut zu wissen sind, behandeln.
Schritt 1: Erstellen Sie die Mac App "Alle Anwendungen beenden" mit Automator
Zuerst müssen Sie die App "Alle beenden" erstellen, die mit Automator auf dem Mac durchgeführt wird:
- Öffne "Automator", gefunden in / Programme / Utilities /
- Wählen Sie, um eine neue "Anwendung" zu erstellen
- Geben Sie im Suchfeld "Beenden" ein und ziehen Sie die Option "Alle Anwendungen beenden" auf die rechte Seite
- Speichern Sie den Workflow als eine Anwendung, nennen Sie es so etwas wie "Quit Everything"
Ja, der Automator-Workflow ist so einfach und sollte nach Fertigstellung so aussehen:

Nach dem Speichern haben Sie eine kleine Anwendung, die nur alle anderen geöffneten Apps beendet. Es passiert sofort, es passiert nicht Automator oder irgendetwas anderes und funktioniert als eigenständige App, die extrem schnell ist, hier sollte es standardmäßig aussehen.

Schritt 2: So beenden Sie alle geöffneten Mac Apps mit der Fresh Automator App
Jetzt, wo Sie die Automator-App zum Beenden aller Apps erstellt haben, ist die Verwendung dieser App ein Kinderspiel. Doppelklicken Sie einfach auf die App, um sie zu öffnen, wodurch alle Anwendungen (einschließlich sich selbst) sofort beendet werden.
Das ist es, wenn Sie die App öffnen, werden alle anderen Mac Apps beendet.
Optional: Anpassen des Symbols "Alle Apps beenden", Platzieren im Dock, usw
Das von Automator generierte Standard-Symbol ist nicht besonders aussagekräftig, wenn Sie es im MacOS X Dock ruhen lassen. Wenn Sie also ein benutzerdefiniertes Symbol verwenden möchten, können Sie das Symbol unten verwenden zwei Sekunden mit Vorschau als transparentes PNG. Es sollte im Mac OS X Dock gut aussehen, obwohl es mit einer Auflösung von 256 × 256 für große Docks auf Retina-Displays unpraktisch ist.

Wenn Sie dieses Symbol für Ihre quit-all-App verwenden möchten, speichern Sie es einfach auf Ihrem Desktop oder kopieren Sie es in Ihre Zwischenablage. Wählen Sie dann Ihre App "Quit Everything" im Finder, klicken Sie auf das Symbol und fügen Sie es ein. Einfach, jetzt sieht es stilvoller aus und es ist ein bisschen offensichtlicher, wozu es dient.
Wenn Sie fertig sind, lassen Sie die App "Quit Everything" in den Ordner "/ Applications /" fallen und ziehen Sie sie dann für einen schnellen Zugriff in das Dock:

Das Starten der App "Quit Everything" führt genau das aus, was Sie erwarten würden, und es werden keine Änderungen gespeichert, wenn die automatische Speicherung und die Fensterwiederherstellung aktiviert sind. Beide Funktionen sind in Mac OS X standardmäßig aktiviert Als Datensicherungsfunktion bleiben sie trotzdem bestehen und sie tragen dazu bei, dass dieser spezielle Trick so schnell funktioniert, da er sich auf die Fensterwiederherstellung verlässt, um Apps dort neu zu starten, wo sie aufgehört haben.
Wenn Sie keine App oder kein Dock-Symbol haben möchten, können Sie die Automator-Aktion stattdessen als Workflow oder Dienst speichern und dann über eine eindeutige Tastenkombination aufrufen, indem Sie unter den Systemeinstellungen "Tastatur" eine hinzufügen. Wenn Sie diese Route verwenden, müssen Sie eine Tastenkombination auswählen, die nicht mit den vorhandenen Systemtastenfolgen in Konflikt steht.