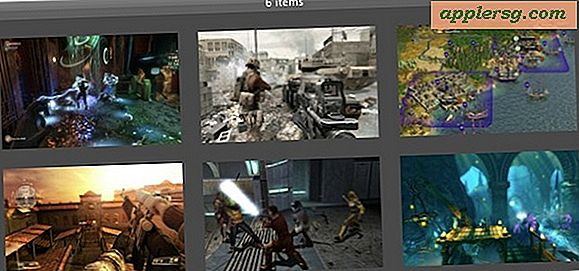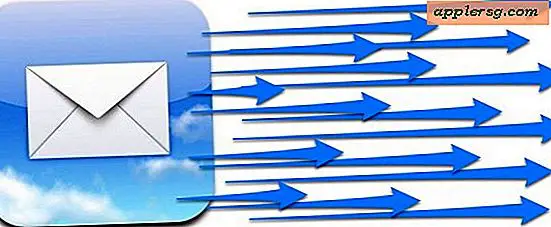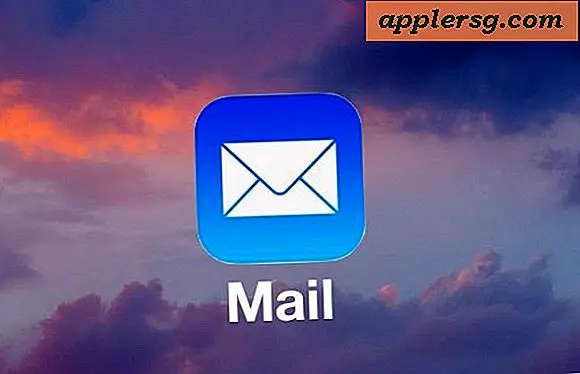So ändern Sie die Druckgröße auf dem Bildschirm
Wenn Sie kein sicherer Computerbenutzer sind, kann Windows manchmal etwas abschreckend wirken. Es kann auch manchmal wie ein "one-size-fits-all"-Produkt erscheinen, und Sie müssen mit dem leben, was Ihnen gegeben wird. Tatsächlich bietet Windows unter der Haube viel Flexibilität, um viele seiner Funktionen anzupassen. Eines, das häufig auftaucht, ist das Ändern der Größe der von Windows angezeigten Zeichen, was ein relativ einfacher Vorgang ist.
Klicken Sie auf die Windows-Startschaltfläche, das Symbol ganz unten links auf dem Bildschirm, das das Windows-Symbol anzeigt.
Wählen Sie "Systemsteuerung", dann "Darstellung und Anpassung" und schließlich "Anzeige".
Wählen Sie eine Bildschirmtextgröße aus, die Sie für geeignet halten. Wählen Sie die Option „Kleiner – 100 % (Standard)“ Textgröße oder die Option „Mittel – 125 %“. In diesem Fall bedeutet 125 Prozent, dass die Textgröße auf dem Bildschirm 125 Prozent größer als die Standardgröße ist. In einigen Fällen können Sie auch die Option "Größer - 150%" für Elemente auf Ihrem Bildschirm wählen.
Klicken Sie im linken Fensterbereich (letzte Auswahl) auf "Benutzerdefinierte Textgröße (DPI) auswählen", wenn keine der Optionen aus Schritt 4 die gewünschte Textgröße ergibt.
DPI steht für "Punkte pro Zoll". Wenn Sie mehr "Punkte pro Zoll" auswählen, wird der Text auf Ihrem Bildschirm größer. Der Text wird kleiner, wenn Sie weniger "Punkte pro Zoll" auswählen.
Klicken Sie im Feld neben "Auf diesen Prozentsatz der Normalgröße skalieren" auf den Abwärtspfeil. Ein Dropdown-Menü mit weiteren Optionen wird angezeigt. Wählen Sie eine Größe, die Ihnen gefällt. Wenn die Größe immer noch nicht Ihren Wünschen entspricht, fahren Sie mit Schritt 6 fort.
Positionieren Sie Ihren Mauszeiger auf dem Lineal, das unter dem Text "Skalieren auf diesen Prozentsatz der Normalgröße" sichtbar ist. Der Mauszeiger verwandelt sich in ein Handsymbol. Klicken Sie mit der linken Maustaste auf Ihre Maus oder Ihr Mauspad und ziehen Sie den Mauszeiger nach rechts, um die Größe zu vergrößern, bis es Ihnen passt. Wenn Sie die Maustaste loslassen, wird die tatsächliche Druckgröße unter dem Lineal angezeigt, sodass Sie sofort eine Vorschau der ausgewählten Größe erhalten.
Tipps
Möglicherweise müssen Sie Ihren Computer neu starten, damit die Änderung wirksam wird.
Dadurch wird nur die Textgröße für Dinge geändert, die Windows anzeigt, z. B. Menüs, Symbole und Warnmeldungen. Wenn Sie die Textgröße für eine von Ihnen verwendete Software wie Microsoft Word oder Excel ändern müssen, müssen Sie dies in der Software selbst ändern.
Warnungen
Wenn Sie eine neue Textgröße auswählen, die größer als die Standardgröße ist, erhalten Sie eine Warnung, dass einige Elemente mit dieser Einstellung möglicherweise nicht richtig auf Ihren Bildschirm passen.