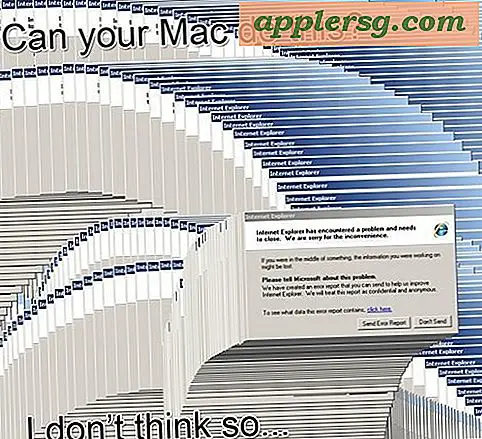So entfernen Sie Linien, die auf gescannten Dokumenten erscheinen
Nur wenige Dinge sind so frustrierend, wie ein gestochen scharfes, sauberes Dokument zu scannen, nur um bei der Anzeige auf Ihrem Computerbildschirm zufällige Linien zu haben. Laut einem bekannten Hersteller von Scannern reicht ein einfaches Zurücksetzen oder Reinigen des Scanners, um diese Linien in die digitale Vergessenheit zu verbannen. Manchmal sind drastischere Maßnahmen erforderlich, z. B. das Entfernen dieser Linien mit einfacher Grafiksoftware. Obwohl diese Methode für größere Aufträge arbeitstechnisch möglicherweise nicht ideal ist, ist es eine gewisse Befriedigung, die Linien selbst zu entfernen und ein wenig mehr Leben aus Ihrem Scanner zu quetschen.
Öffnen Sie das gescannte Dokument, das Linien enthält, mit der Grafikbearbeitungssoftware. Wenn es sich bei der gescannten Datei um eine Adobe PDF-Datei handelt, scannen Sie das Dokument erneut in einem Bildformat (JPG, TIFF usw.), da PDFs von den meisten Grafikbearbeitungsprogrammen nicht geöffnet werden können.
Vergrößern Sie eine der Linien, die aus Ihrem gescannten Dokument entfernt werden sollen, mit der Lupe. Beim Vergrößern können Sie nicht die gesamte Linie erfassen. Beginnen Sie also an einem der Ränder des Dokuments.
Löschen Sie den vergrößerten Teil der Linie auf dem gescannten Dokument mit dem Radiergummi/Farbradierer. Wenn sich die Linie mit Teilen des Dokuments schneidet, müssen Sie möglicherweise die Größe des Radiergummi-Werkzeugs verringern, indem Sie einen der kleineren Blöcke unter der Werkzeugpalette auswählen.
Verkleinern Sie mit der Lupe, nachdem Sie in der vergrößerten Ansicht so viel wie möglich von der Linie gelöscht haben, und vergrößern Sie den nächsten Teil des Dokuments, der von der Linie betroffen ist.
Streichen Sie alle Bereiche Ihres Dokuments aus, die Sie mit dem Radierwerkzeug nicht erreichen konnten, indem Sie das Pinselwerkzeug mit Weiß als Farbe verwenden und dann den kleinsten Kreis unter der Werkzeugpalette auswählen. Auf diese Weise können Sie einzelne Pixel in Ihrem Dokument löschen.
Speichern Sie Ihr Dokument, sobald alle störenden Zeilen entfernt wurden.
Tipps
Verwenden Sie den Befehl Rückgängig (unter Bearbeiten oder durch Klicken auf "Strg-Z" auf PCs und "Befehl-Z"), wenn Sie einen Fehler machen. Normalerweise können Sie mit diesem Befehl in den meisten Grafikbearbeitungsprogrammen die letzten drei Aktionen rückgängig machen.