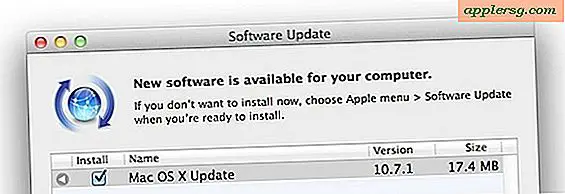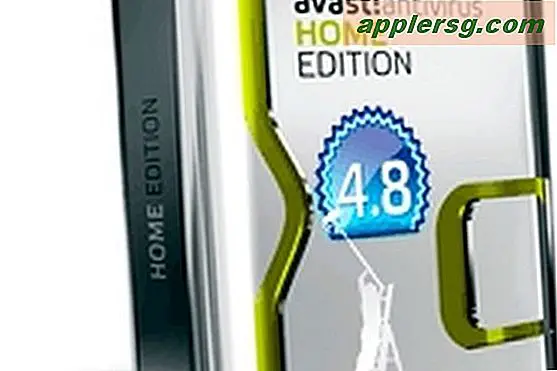Auflösen von Wi-Fi-Problemen in macOS High Sierra

Einige Benutzer von MacOS High Sierra haben Probleme mit drahtlosen Netzwerken gemeldet, nachdem sie ihren Mac auf die neueste Version der Systemsoftware aktualisiert hatten. Die Probleme können von Schwierigkeiten bei der Verbindung mit Wi-Fi-Netzwerken, dem Löschen von Wi-Fi-Verbindungen (insbesondere nach dem Aufwachen), trägen WLAN-Geschwindigkeiten und anderen frustrierenden Verbindungsproblemen mit Wi-Fi-Netzwerken reichen.
In diesem Artikel werden einige häufig auftretende Probleme beschrieben und einige Schritte zur Fehlerbehebung bei Wi-Fi-Problemen mit macOS High Sierra erläutert.
Haben Sie WLAN-Probleme in High Sierra? Update auf das neueste macOS High Sierra Update
Bevor Sie irgendetwas anderes tun, wenn der Mac gerade auf High Sierra ist, sollten Sie auf die neueste Version von macOS High Sierra, die verfügbar ist, aktualisieren. Apple veröffentlicht regelmäßig Software-Updates für Systemsoftware, und für macOS High Sierra ist das nicht anders. Wenn Sie immer noch macOS High Sierra 10.13 ausführen, müssen Sie auf die aktuellste verfügbare Point-Release-Version (10.13.1, 10.13.2, usw.) aktualisieren. Dies ist einfach, aber Sie sollten immer einen Mac sichern, bevor Sie ein Systemsoftware-Update installieren.
- Gehen Sie zum Apple-Menü und wählen Sie den App Store, gehen Sie dann zum Abschnitt "Updates" und installieren Sie alle verfügbaren Systemsoftware-Updates für High Sierra
Point-Release-Updates enthalten häufig Fehlerbehebungen. Wenn ein Problem auftritt, das mit einem Kernsystem-Softwarefehler zusammenhängt, ist es möglich, dass das Systemsoftware-Update dies auflöst, möglicherweise zusammen mit anderen gemeldeten Problemen
Die Quintessenz: Überprüfen Sie verfügbare Systemsoftware-Updates und installieren Sie sie, falls verfügbar.
Ist die WLAN-Router-SSID (Name) ausgeblendet?
Einige Mac-Benutzer mit MacOS High Sierra haben Probleme bei der Verbindung mit Wi-Fi-Zugangspunkten mit versteckter SSID gemeldet.
Sie können versuchen, die Verbindung zu dem versteckten SSID-Router in Mac OS zu trennen und anschließend direkt mit ihm zu verbinden. Die Verbindung kann jedoch erneut unterbrochen werden oder beim Aufwachen aus dem Ruhezustand fehlschlagen.
Eine mögliche Abhilfe besteht darin, die SSID sichtbar zu machen, dies muss auf dem Wi-Fi-Router selbst erfolgen und variiert je nach Wireless Access Point, aber wenn Sie Zugriff auf den Wi-Fi-Router haben, kann es eine Lösung sein. Dies funktioniert für viele Benutzer, aber offensichtlich, wenn Sie eine versteckte SSID aus irgendeinem Grund haben müssen, dann ist es nicht immer eine praktikable Option, die SSID sichtbar zu machen.
Fällt Wi-Fi nur, wenn Mac OS High Sierra aus dem Schlaf erwacht oder der Bildschirmschoner aufwacht?
Einige Benutzer berichten, dass macOS High Sierra ihre Wi-Fi-Verbindung beim Aufwachen aus dem Ruhezustand oder beim Aufwachen von einem Bildschirmschoner abbricht oder dass macOS High Sierra nach dem Aufwachen langsam wieder Wi-Fi verbindet.
Möglicherweise können Sie den Wi-Fi-Ausfall beheben, nachdem ein Mac aus dem Ruhezustand geweckt wurde, indem Sie die unten beschriebenen Schritte ausführen, um eine neue WLAN-Konfiguration zu erstellen.
Eine gemeldete Problemumgehung, um nach dem Aufwachen aus dem Ruhezustand nicht wieder verbunden zu werden, lautet wie folgt:
- Gehen Sie zum Wi-Fi-Menü und wählen Sie "Wi-Fi ausschalten"
- Warten Sie ein paar Sekunden und kehren Sie dann zum Wi-Fi-Menü zurück und wählen Sie "Wi-Fi einschalten".
Manchmal reicht es aus, die WLAN-Funktion einfach aus- und wieder einzuschalten, um ein erneutes Verbinden mit einem Wi-Fi-Netzwerk zu verhindern. Einige Benutzer schalten Wi-Fi angeblich auch aus, bevor sie ihren Mac schlafen, und aktivieren ihn dann wieder, sobald ihr Mac wach ist.
Eine andere mögliche Problemumgehung ist die Verwendung von Caffeinate in der Befehlszeile oder einer App wie Caffeine oder KeepingYouAwake oder Sleep Corner, um vorübergehend den Ruhezustand zu verhindern, während diese Funktionen aktiviert sind. Dies ist offensichtlich keine große Lösung, wenn Sie einen Mac schlafen müssen.
Problemumgehungen sind natürlich unbequem und sie sind keine echten Lösungen. Wenn bei Ihnen Probleme mit der WLAN-Verbindung auftreten, versuchen Sie die folgenden Schritte, um sie zu lösen.
Erstellen einer neuen Wi-Fi-Konfiguration in macOS High Sierra
Sichern Sie Ihren Mac, bevor Sie fortfahren. Diese Schritte umfassen das Entfernen von Konfigurationsdateien auf Systemebene. Gehen Sie nicht ohne eine Sicherungskopie vor, damit Sie einen Rollback durchführen können, wenn etwas schief geht.
- Schalten Sie zuerst WLAN aus, indem Sie den Wi-Fi-Menüleisten-Eintrag in der oberen rechten Ecke ziehen und "Wi-Fi ausschalten" wählen.
- Erstellen Sie im Finder einen neuen Ordner auf dem Desktop (oder einem anderen Benutzerordner) und nennen Sie ihn so etwas wie "WiFiConfigBackup"
- Gehe zum Finder in macOS, öffne das "Gehe zu" -Menü und wähle dann die Option "Gehe zu Ordner"
- Geben Sie den folgenden Verzeichnispfad in das Fenster ein und klicken Sie dann auf "Go"
- Suchen Sie und wählen Sie die folgenden Dateien aus, die sich in dem jetzt geöffneten SystemConfiguration-Ordner befinden
- Ziehe diese Dateien in den Ordner "WiFiConfigBackup", den du im zweiten Schritt erstellt hast (alternativ kannst du sie entfernen, wenn du fortgeschritten bist, ein Backup hast und weißt, was du machst)
- Starten Sie den Mac neu, indem Sie in das Apple-Menü gehen und "Neu starten" wählen, dann lassen Sie den Mac wie gewohnt hochfahren
- Kehren Sie zum Wi-Fi-Menü in der oberen rechten Ecke zurück und wählen Sie "WLAN aktivieren". Verbinden Sie sich dann wie gewohnt mit dem WLAN-Netzwerk
/Library/Preferences/SystemConfiguration/
com.apple.airport.preferences.plist
com.apple.network.eapolclient.configuration.plist
com.apple.wifi.message-tracer.plist
NetworkInterfaces.plist
preferences.plist
Im Wesentlichen ist das, was das tut, Ihre alten drahtlosen Vorlieben zu verwerfen und MacOS High Sierra zu veranlassen, sie zu ersetzen, indem Sie neue Wi-Fi Vorlieben erzeugen. Für viele Benutzer ist dies ausreichend, um Probleme mit WLAN-Netzwerken zu lösen.
Optional: Erstellen Sie einen neuen benutzerdefinierten Netzwerkspeicherort
Wenn Sie immer noch Probleme mit dem WLAN haben, nachdem Sie die Einstellungen verworfen und den Mac neu gestartet haben, können Sie die folgenden Schritte ausführen, um einen neuen Netzwerkspeicherort mit benutzerdefinierten Konfigurationseinstellungen zu erstellen.
- Gehe in das Apple-Menü und wähle "Systemeinstellungen"
- Wählen Sie "Netzwerk" und dann "Wi-Fi" aus der Liste
- Ganz oben in der Einstellungsleiste das Menü "Standort" aufrufen und im Drop-down-Menü "Standorte bearbeiten" auswählen
- Klicken Sie auf die Schaltfläche [+], um einen neuen Netzwerkspeicherort zu erstellen, benennen Sie ihn wie "FixWiFiCustomConfig" oder was auch immer für Sie leicht erkennbar ist, und klicken Sie dann auf "Fertig".
- Öffnen Sie neben dem Netzwerknamen das Dropdown-Menü und wählen Sie das Wi-Fi-Netzwerk aus, dem Sie beitreten möchten. Geben Sie gegebenenfalls das Kennwort ein
- Klicken Sie auf die Schaltfläche "Erweitert" in der Ecke der Netzwerkeinstellungen
- Wählen Sie die Registerkarte "TCP / IP" und klicken Sie auf "DHCP-Lease verlängern"
- Als nächstes gehen Sie auf die Registerkarte "DNS", und im Bereich "DNS-Server" klicken Sie auf die Schaltfläche [+] Plus und fügen Sie die folgenden IP-Adressen hinzu (ein Eintrag pro Zeile, neben den DNS-Servern von Google können Sie andere verwenden wenn Sie möchten, aber diese sind besonders leicht zu merken und allgegenwärtig):
- Als nächstes wählen Sie die Registerkarte "Hardware" und stellen Sie die Option "Konfigurieren" auf "Manuell"
- Stellen Sie die "MTU" -Option auf "Custom" und stellen Sie die Nummer auf "1453"
- Klicken Sie nun auf "OK"
- Klicken Sie abschließend auf "Anwenden", um die Netzwerkänderungen, die Sie gerade für den neuen Netzwerkstandort vorgenommen haben, festzulegen
- Beenden Sie die Systemeinstellungen
- Öffnen Sie Safari oder Chrome und besuchen Sie eine Website - sie sollte geladen werden



8.8.8.8
8.8.4.4

Diese Abfolge von unerwünschten WLAN-Einstellungen, neue WLAN-Einstellungen und dann die Erstellung eines neuen Netzwerkspeicherorts mit benutzerdefinierten DNS- und MTU-Einstellungen sind eine lange Reihe von Schritten zur Behebung verschiedener drahtloser Probleme in vielen Mac OS-Versionen Sierra, El Capitan und vorher.
High Sierra Wi-Fi funktioniert immer noch nicht?
Wenn Sie alle oben genannten Schritte durchgeführt haben und weiterhin Probleme mit dem drahtlosen Netzwerk auftreten, können Sie auch einige allgemeine Tipps zur Fehlerbehebung ausprobieren.
- Versuchen Sie, sich mit einem völlig anderen Wi-Fi-Netzwerk zu verbinden, wenn Wi-Fi mit anderen Netzwerken gut funktioniert, könnte es ein Problem mit dem Router sein
- Verbinden Sie ein völlig anderes Gerät mit dem gleichen WLAN-Router, funktioniert das gut?
- Versuchen Sie, den Wi-Fi-Router-Kanal anzupassen oder verwenden Sie 2, 4 GHz anstelle von 5 GHz (oder umgekehrt)
- Wenn alles andere fehlschlägt und Wi-Fi vor der Verwendung von High Sierra funktioniert, können Sie macOS High Sierra auf eine frühere Version von macOS herunterstufen, vorausgesetzt, Sie haben vor der Aktualisierung auf High Sierra eine Sicherung mit Time Machine erstellt. Downgrading ist ziemlich dramatisch und sollte als letzter Ausweg betrachtet werden
Hattest du Probleme mit Wi-Fi in MacOS High Sierra? funktioniert gut für dich in macOS High Sierra?