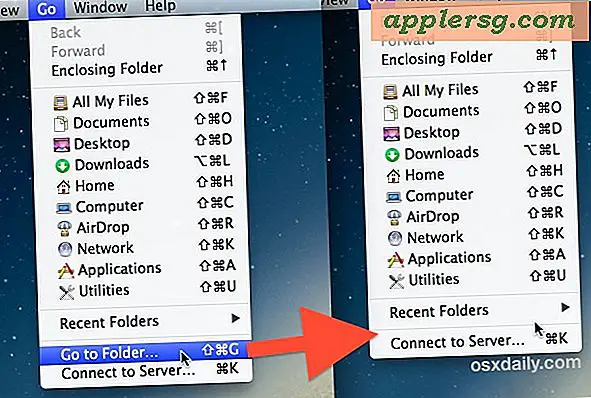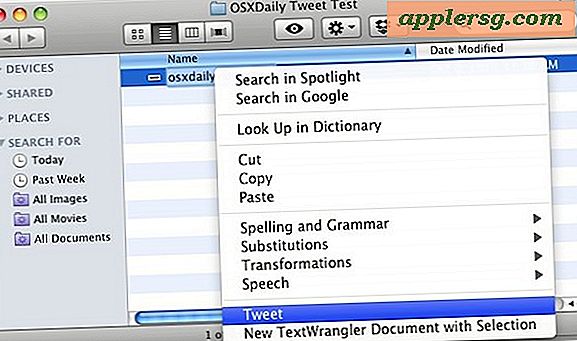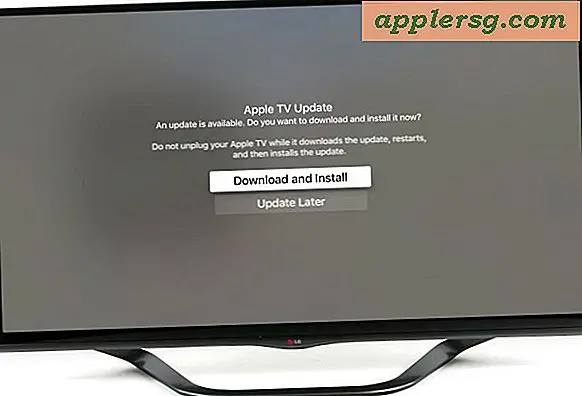Einfache redundante Mac-Backups mit Time Machine und mehreren Laufwerken
Zuverlässige und regelmäßige Backups Ihres Macs sollten als obligatorischer Bestandteil der Wartung betrachtet werden, und für die meisten Benutzer bietet Time Machine dies einfach und beruhigend. Aber was ist, wenn Sie möchten, dass mehrere Backups an verschiedenen Orten gespeichert werden, wie ein Backup zu Hause und ein anderes im Büro, oder vielleicht ein Backup zu Hause und ein tragbares Backup-Laufwerk für unterwegs? Oder was ist, wenn Sie nur ein Backup Ihres Backup-Laufwerks für Datenredundanz haben wollen?

Time Machine kann jede dieser Situationen beheben, indem es Ihnen ermöglicht, ein sekundäres Backup-Laufwerk einzurichten, das ein zusätzliches dupliziertes Backup für ein anderes Festplattenlaufwerk bereitstellt. Das Einstellen ist ziemlich einfach.
Wie Verwenden mehrerer Festplatten für Time Machine Backup Redundancy in Mac OS X
Diese Funktion ist in allen Versionen von OS X mit Time Machine-Unterstützung verfügbar:
- Schließen Sie das zusätzliche Laufwerk an, das als redundantes Backup für den Mac verwendet werden soll. Wenn es sich um ein brandneues Laufwerk handelt, müssen Sie es möglicherweise zunächst mithilfe des Festplatten-Dienstprogramms für OS X-Kompatibilität formatieren
- Öffnen Sie die Time Machine-Einstellungen, die Sie in den Systemeinstellungen über das Apple-Menü finden
- Klicken Sie auf "Datenträger auswählen"
- Wenn Sie den bereits ausgewählten Abschnitt "Backup Disks" ignorieren, sehen Sie unter "Available Disks" nach und wählen Sie das zusätzliche sekundäre Backup-Laufwerk aus, das Sie verwenden möchten, und wählen Sie "Use Disk".
- Time Machine fragt nun, ob Sie die vorhandene Backup-Disk ersetzen oder beide Disketten verwenden möchten, wählen Sie "Use Both"


* Optional können Sie die Verschlüsselung für die Sicherung (en) festlegen, wenn Sie sie verwenden
Das sekundäre Laufwerk wird jetzt als zusätzliches Time Machine-Backup eingerichtet. Da die sekundäre Sicherung von Grund auf neu gestartet wird, kann es eine Weile dauern, bis die erste Sicherung abgeschlossen ist. Daher sollten Sie die Verbindung möglicherweise für eine Weile getrennt lassen, während Time Machine ihre Arbeit erledigt.
Alle zukünftigen Backups werden der Reihe nach abwechselnd ausgeführt und auf dem ersten Laufwerk abgeschlossen, bevor das Backup auf dem sekundären Laufwerk fortgesetzt wird. Das bedeutet, dass Ihre Backups doppelt so lange dauern, wenn beide Laufwerke gleichzeitig verbunden sind. Dies hat jedoch für die meisten Aufgaben nur geringen Einfluss auf die Systemleistung, es sei denn, Sie optimieren die Leistung auf einem Mac für ressourcenintensive Anwendungen, bei denen es auf Geschwindigkeit ankommt . Wenn beide Laufwerke nicht gleichzeitig verbunden sind (was bei Sicherungen an mehreren Orten der Fall sein kann, z. B. im Büro und zu Hause), dann wird Time Machine auf jedem Laufwerk, das verfügbar ist, wenn es mit dem Mac verbunden ist, eine Sicherungskopie erstellen. Diese Entweder-Oder-Methode gilt sowohl für automatisierte Backups als auch für manuell initiierte Backups.
Wenn Sie beide Laufwerke gleichzeitig mit dem Mac verbunden haben und das sekundäre Laufwerk durch Time Machine durchsuchen möchten, halten Sie einfach die Taste OPTION gedrückt und klicken Sie auf die Menüleiste der Time Machine-Menüleiste und wählen Sie "Browse Other Backup Disks".

Alles in allem bietet dies eine hervorragende Lösung für die Datenredundanz. Für Benutzer, die zusätzliche Sicherheit benötigen, dass ihre Backups für sie unabhängig vom Zustand einer Festplatte oder ihres Standorts verfügbar sind, ist die Verwendung von zwei Time Machine-Laufwerken oft die einfachste Lösung .