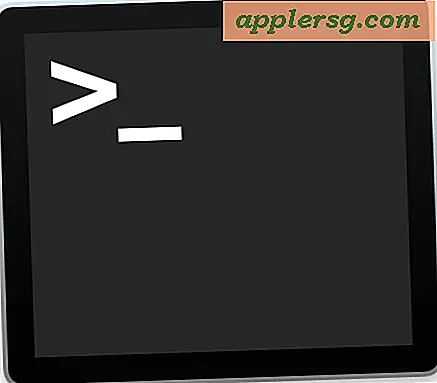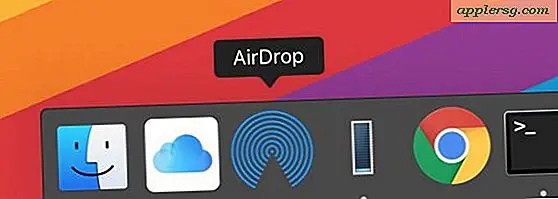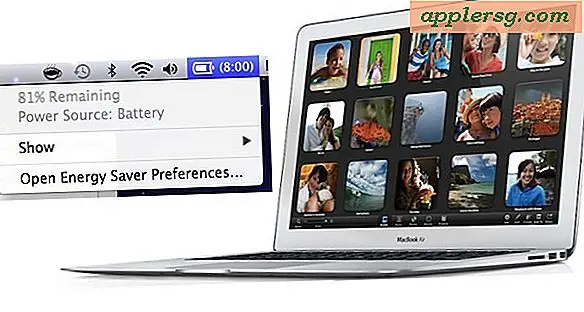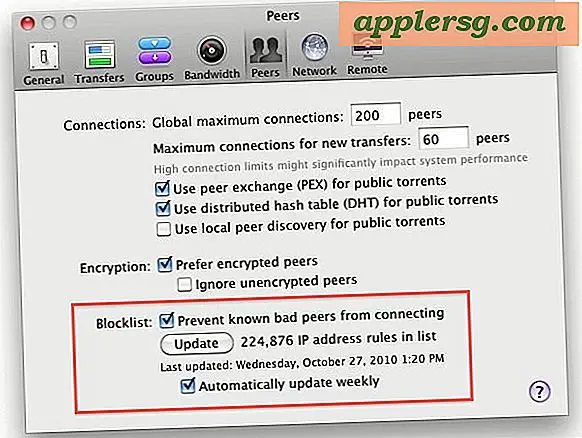So verwenden Sie Chroma-Key in Adobe After Effects
Artikel, die Sie benötigen
Digitale Videokamera
Blauer oder grüner Bildschirm
Adobe After Effects
Chroma-Key, auch als Blue- oder Greenscreen-Imaging bekannt, ist seit den 1930er Jahren eine tragende Säule der Hollywood-Spezialeffekte. Die erstmals von Linwood Dunn eingesetzte Chroma-Key-Bildgebung nutzt die Luminanz von blauen oder grünen Farben und ersetzt alles mit einer höheren Luminanz durch eine neue Filmschicht. Diese Technik ermöglicht es Filmen, fliegende Superhelden, epische Schlachten im Weltraum und Dinosaurier, die durch die Innenstadt von Los Angeles streifen, darzustellen. Adobe After Effects ist ein Postproduktionsprogramm, das mit der Adobe Creative Suite gebündelt ist und Benutzern die Möglichkeit gibt, zu Hause Chroma-Key-Effekte zu erstellen.
Filmen Sie eine Sequenz, die mit Chroma-Key versehen werden soll.
Kaufen Sie einen blauen oder grünen Bildschirm, der groß genug ist, um den Bereich der Szene abzudecken, der mit Chroma-Key versehen werden soll.
Beleuchten Sie den Bildschirm gleichmäßig und ziehen Sie ihn straff, um alle Falten zu entfernen. Falten und schlecht beleuchtete Bereiche des Bildschirms führen in der Nachbearbeitung zu einem schlechten Chroma-Key-Bild.
Filmen Sie die Szene in einem hochwertigen Filmformat, um in der Postproduktion eine realistischere Chroma-Key-Übertragung zu erzielen.
Speichern Sie die Szene zur Verwendung in der Postproduktion auf Ihrem Computer.
Verwenden von Adobe After Effects zum Chroma-Keying Ihres Films.
Klicken Sie oben im Programm auf das Stiftwerkzeug und dann auf die Option „RotoBezier“, um eine Garbage-Matte um das zu bearbeitende Motiv zu erstellen. Eine Garbage-Matte sollte nur aus dem Bereich bestehen, der das/die zu tastende(n) Objekt(e) unmittelbar umgibt. Klicken Sie mit dem Stiftwerkzeug auf die Bereiche um Ihr Motiv, um die Garbage-Matte zu vervollständigen.
Öffnen Sie Adobe After Effects. Wählen Sie die Videodatei aus, die mit Chroma-Key versehen werden soll. Klicken Sie auf „Effekt“, dann auf „Keying“ und wählen Sie schließlich die Option „Keylight“ in After Effects. Dies öffnet das Keylight-Effekte- und Steuerfeld. Klicken Sie auf das Pipettensymbol im Abschnitt „Bildschirmbild“ des Keylight-Effektbedienfelds und wählen Sie einen Bereich des Hintergrunds aus, der ausgekeyt werden soll. Versuchen Sie, dies nah an Ihrem Motiv zu halten.
Klicken Sie im Keylight-Effekt-Bedienfeld auf das Dropdown-Menü unter "Ansicht" und wählen Sie die Option "Status". Die schwarzen Bereiche sind Teile des Videos, die ausgekeyt werden, die weißen Bereiche sind die Elemente des Motivs, die in der Aufnahme verbleiben. Graue Bereiche sind Bereiche, die im fertigen Film transparent sind. Klicken und halten Sie die Zahl unter „Screen Gain“ und erhöhen Sie sie allmählich, bis die grauen Bereiche verschwinden. Das Menü „Clip White“ erhöht die Stärke der weißen Bereiche bzw. die Deckkraft der weißen Bereiche.
Importieren Sie das Filmmaterial, das Sie im Schlüsselbereich verwenden möchten, indem Sie auf „Datei“ und dann auf „Importieren“ klicken. Ziehen Sie die Datei aus dem Projektmenü auf die Timeline und platzieren Sie sie unter dem Clip, den Sie in den vorherigen Schritten mit Chroma-Key versehen haben.
Exportieren Sie die Datei, indem Sie auf „Komposition“ und „Film erstellen“ klicken.
Tipps
Überprüfen Sie die Garbage-Matte-, Bildschirmverstärkungs- und Clip-Weißpegel an verschiedenen Stellen auf der Timeline des Clips.
Warnungen
Objekte und Kleidung, die sich im Farbbereich der Chroma-Key-Farbe befinden, werden ebenfalls aus dem Clip entfernt.