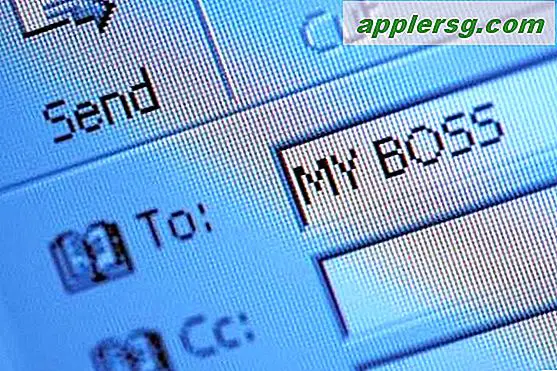So fügen Sie AirDrop zum Andocken auf Mac für den Schnellzugriff hinzu
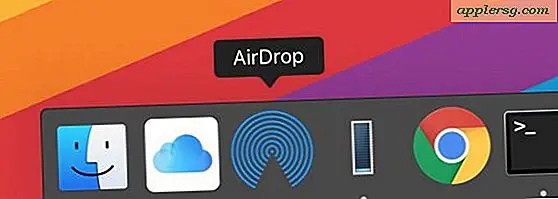
Wenn Sie häufig AirDrop auf dem Mac zum Senden und Empfangen von Dateien zwischen Macs oder von und zu iOS-Geräten verwenden, können Sie den schnellen Zugriff auf AirDrop im Dock von Mac OS problemlos nutzen.
Mithilfe eines kleinen Dateisystem-Tricks können Sie über das Mac Dock direkten Zugriff auf AirDrop erhalten, anstatt den Finder verwenden zu müssen, um zur Dateifreigabefunktion zu navigieren. In diesem Handbuch erfahren Sie, wie Sie dies auf dem Mac einrichten können.
Offensichtlich muss der Mac AirDrop unterstützen, um die Funktion nutzen zu können, geschweige denn Zugriff darauf zu haben. Fast jeder vage moderne Mac unterstützt AirDrop, und alle modernen MacOS-Betriebssysteme unterstützen diese Funktion. Solange Sie auf dem neuesten Stand sind, sollte die Kompatibilität kein Problem darstellen. Das Hinzufügen eines AirDrop-Symbols zum Dock des Mac erfolgt, indem Sie eine Verknüpfung zur AirDrop-Funktion suchen und diese dann im Dock platzieren. Dies ist standardmäßig in einem Systemordner verborgen, aber es ist einfach mit den folgenden Schritten abzurufen:
Wie man AirDrop zum Dock auf Mac hinzufügt
- Öffnen Sie den Finder von Mac OS
- Öffne das "Gehe zu" Menü und wähle "Gehe zu Ordner"
- Geben Sie den folgenden Verzeichnispfad genau ein und drücken Sie die Eingabetaste, um zu diesem Speicherort im Dateisystem zu springen:
- Suchen Sie im Verzeichnis nach der Anwendung "AirDrop.app", ziehen Sie die Datei Airdrop.app per Drag & Drop in das Dock des Mac und richten Sie sie dort ein, wo Sie auf das Symbol zugreifen möchten
- Schließen Sie den Ordner /CoreServices/Finder.app/Contents/, wenn Sie fertig sind

/System/Library/CoreServices/Finder.app/Contents/Applications/ 

Wenn Sie jetzt auf das AirDrop-Symbol im Mac-Dock klicken, öffnet sich sofort ein AirDrop-Fenster im Finder, um die Funktion zu aktivieren, damit AirDrop auf dem Mac zum Senden und Empfangen bereit ist.

Beachten Sie, dass AirDrop Daten von und zu Macs sowie von und zu iOS-Geräten senden kann. Wenn Sie mit der Datenübertragung mit AirDrop nicht vertraut sind, sollten die folgenden exemplarischen Vorgehensweisen für Sie hilfreich sein:
- Mac zu Mac: So verwenden Sie AirDrop auf einem Mac, um Dateien an andere Macs zu senden
- Mac to iOS: So verwenden Sie AirDrop zum Senden von einem Mac zu einem iPhone oder iPad
- iOS zu Mac: So verwenden Sie Airdrop, um Dateien und Daten vom iPhone oder iPad an einen Mac zu senden
Es ist auch hilfreich, sich daran zu erinnern, dass die Entfernung von AirDrop-Dateien vom Betriebssystem des Zielempfängers abhängt, auf dem Mac immer der Ordner Downloads des aktiven Benutzerkontos, in iOS jedoch je nach Dateityp an verschiedenen Stellen.
Letztendlich ist das AirDrop-Fenster, auf das vom Dock aus zugegriffen wird, dasselbe AirDrop-Fenster, auf das Sie im Finder zugreifen würden, wenn Sie im Sidebar-Menü auf "AirDrop" oder vom Go-Menü oder über die AirDrop-Tastenkombination klicken von Einfachheit und Geschwindigkeit, die das Hinzufügen des AirDrop-Symbols zum Dock zu einem hilfreichen Trick machen.
Sie werden feststellen, dass dies ähnlich ist wie beim Hinzufügen eines iCloud-Laufwerks zum Mac-Dock. Wenn Sie also einen der beiden Tricks ausführen, können Sie einen weiteren Schritt hinzufügen, um das ebenfalls einzuschließen, wenn es Sie interessiert.
AirDrop bietet eine der einfachsten Möglichkeiten, Dateien zwischen Macs zu teilen und ist sicherlich wert, zu verstehen, wie man verwendet, also d