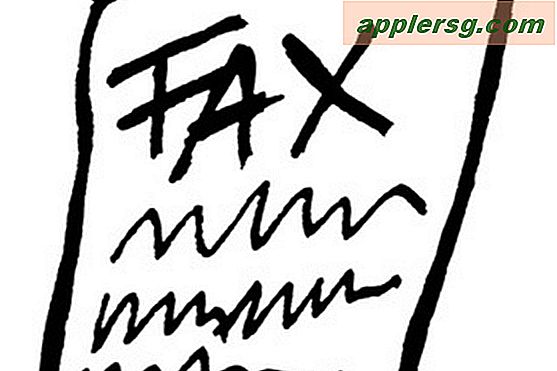Machen Sie Finder Desktop Icon Größen enorm
![]() Der Desktop von Mac OS X ist attraktiv, hochfunktionell und sehr anpassungsfähig, aber standardmäßig ist die maximale Symbolgröße 128 × 128, wie durch die normalen Mac-Symbolgrößeneinstellungen angepasst.
Der Desktop von Mac OS X ist attraktiv, hochfunktionell und sehr anpassungsfähig, aber standardmäßig ist die maximale Symbolgröße 128 × 128, wie durch die normalen Mac-Symbolgrößeneinstellungen angepasst.
Während 128 x 128 Pixel ziemlich groß sind, wenn Sie einen großen Monitor haben oder Sie sehbehindert sind, möchten Sie möglicherweise größere Symbole, damit sie leichter zu sehen sind. Hier kommt die Befehlszeile, in der Sie einen Standardschreibbefehl verwenden können, um zu erzwingen, dass der Mac OS X-Desktop Symbole mit einer Größe von 1024 x 1024 Pixeln anzeigt!
Um dies selbst zu tun, starten Sie das Terminal und geben Sie die folgenden Befehle ein:
defaults write com.apple.finder DesktopViewOptions -dict IconSize -integer 256
Neuere Versionen von OS X unterscheiden sich geringfügig mit einer sehr kleinen Änderung in der Syntax:
defaults write com.apple.Finder DesktopViewOptions -dict IconSize -integer 256
Sieh den Unterschied? Die Änderung ist die Groß- / Kleinschreibung von "Finder" in der Standard-Write-Direktive.
Sie können 256 auf die von Ihnen gewünschte Nummer einstellen, so hoch wie 1024, seien Sie sich jedoch bewusst, dass es ein wenig lächerlich werden kann, und 512 × 512 Pixel-Icons werden die große Mehrheit Ihres Bildschirms einnehmen.
Als nächstes töten Sie den Finder, um ihn neu zu starten und die Änderungen zu sehen
killall Finder
Um eine Vorstellung davon zu bekommen, wie groß 512 × 512 Pixel sind, hier ist ein Beispiel-Finder-Symbol, das mit dieser Auflösung auf die volle Größe vergrößert wurde:
![]()
Um die Änderungen rückgängig zu machen, müssen Sie die Integer-Variable auf eine kleinere Zahl setzen.
Um zur Standardgröße zurückzukehren, passen Sie entweder die Finder-Symbolgröße in den Finder-Einstellungen an oder führen Sie einen Standardbefehl wie diesen aus:
defaults write com.apple.finder DesktopViewOptions -dict IconSize -integer 128;killall Finder
Dies funktioniert weiterhin in den meisten Versionen von OS X, einschließlich Snow Leopard, Mountain Lion, Mavericks und wahrscheinlich auch Yosemite. Denken Sie daran, den com.apple.finder als com.apple.Finder zu verwenden