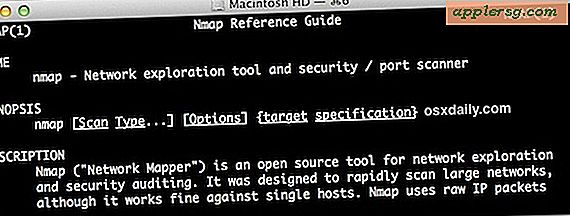So organisieren Sie Word-Dokumente
Microsoft Word wird verwendet, um Dokumente für Arbeit, Schule und private Projekte zu erstellen. Wenn Ihre Word-Dokumente wachsen, ist es manchmal schwierig, den Überblick zu behalten und Dateien zu finden, die Sie vor Wochen, Monaten oder Jahren gespeichert haben. Wenn Sie sich jedoch Zeit nehmen, um Ihre Dokumente zu organisieren, können Sie Zeit sparen. Sie können Dateien, die Sie für eine bestimmte Aufgabe oder ein bestimmtes Projekt verwenden, im selben Ordner ablegen und den Ordner in kleinere Kategorien unterteilen, um Ihre Arbeit einfacher zu verwalten. Sobald Sie ein System eingerichtet haben, können Sie zugehörige Dokumente schnell in den entsprechenden Ordnern speichern und finden.
Schritt 1
Gehen Sie zu Microsoft-Word. Überprüfen Sie, wo Ihre Dateien gespeichert sind, indem Sie zu Extras und Optionen gehen und auf die Registerkarte Dateispeicherorte klicken. Unter der Liste Dateitypen finden Sie den Speicherort Ihrer Word-Dateien. Die Option Dokumente zeigt an, wo Ihre Word-Dokumente gespeichert sind.
Schritt 2
Doppelklicken Sie auf den Dateispeicherort für Dokumente oder wählen Sie ihn aus und klicken Sie auf Ändern, wenn Sie den Speicherort Ihrer Dokumente ändern möchten. Navigieren Sie dann zum gewünschten Ordnerspeicherort und klicken Sie auf OK.
Schritt 3
Minimieren Sie Microsoft Word und wechseln Sie zum Ordner Eigene Dateien. Um Eigene Dateien zu öffnen, klicken Sie auf Start und dann auf Eigene Dateien.
Schritt 4
Navigieren Sie zum Speicherort des Ordners, in dem sich Ihre Word-Dokumente befinden. Sie können aus dem Ordner Eigene Dateien navigieren, indem Sie auf den Link Adressleiste klicken und das richtige Laufwerk für Ihre Word-Dokumente suchen.
Schritt 5
Erstellen Sie einen Ordner in Eigene Dateien, indem Sie auf Datei, Neu und Ordner gehen. Geben Sie dann den gewünschten Ordnernamen ein.
Schritt 6
Verschieben Sie Dateien in den Ordner, indem Sie sie mit der Maus auswählen und in den neu erstellten Ordner ziehen. Um die Dateien einzeln auszuwählen, halten Sie die Strg-Taste gedrückt und wählen Sie jede Datei aus. Um mehrere Dateien nebeneinander auszuwählen, halten Sie die Umschalttaste gedrückt und wählen Sie die erste und letzte Datei aus. Diese Dateien sollten hervorgehoben werden.
Schritt 7
Fügen Sie weitere Ordner innerhalb des neuen Ordners hinzu, indem Sie auf den Ordner doppelklicken. Wiederholen Sie dann Schritt 5, um einen Ordner zu erstellen.
Schritt 8
Löschen Sie nicht mehr benötigte Word-Dokumente, indem Sie die zu löschende(n) Datei(en) auswählen und die Entf-Taste drücken. Wiederholen Sie den Vorgang, um weitere Dokumente aus dem Ordner zu löschen.
Benennen Sie alle Dateien oder Ordner um, indem Sie mit der rechten Maustaste auf den Dateinamen klicken und Umbenennen auswählen. Achten Sie darauf, die Dateierweiterung nicht zu ändern, wenn Sie ihren Namen ändern. Geben Sie dann den gewünschten Namen ein und drücken Sie die Eingabetaste.