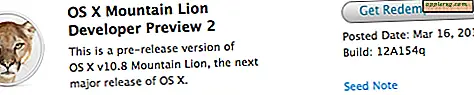So fügen Sie einen Vorlagen-Tab in Word hinzu
Microsoft Word verfügt über mehrere Funktionen, die Sie anpassen können, einschließlich Registerkarten, die von Benutzern erstellte Vorlagen anzeigen. Das Hinzufügen einer Registerkarte für Ihre Word-Dokumentvorlagen ist ein Vorgang, der sowohl Windows Explorer als auch Word umfasst. Es ist keine Registrierungsoptimierung erforderlich. Das Ergebnis des Vorgangs ist nicht sichtbar, wenn Sie die schnelle Methode zum Erstellen neuer Dokumente in Word anwenden – indem Sie "Strg-N" drücken. Es ist sichtbar, wenn Sie auf den Befehl "Neu" des Menüs Datei klicken.
Schritt 1
Öffnen Sie Word und klicken Sie auf die mehrfarbige Microsoft Office-Schaltfläche in der oberen linken Ecke des Anwendungsfensters. Klicken Sie auf die angezeigte Schaltfläche "Word-Optionen".
Schritt 2
Klicken Sie im linken Bereich des Dialogfelds "Word-Optionen" auf den Link "Erweitert" und scrollen Sie dann nach unten zur Überschrift "Allgemein".
Schritt 3
Klicken Sie auf die Schaltfläche "Dateispeicherorte" und dann im angezeigten Dialogfeld auf die Zeile "Benutzervorlagen".
Schritt 4
Klicken Sie auf die Schaltfläche "Ändern" und klicken Sie dann mit der rechten Maustaste auf eine beliebige leere Stelle im Bereich rechts. Sie ändern nicht den Link zu dem Ordner, den Word nach benutzerdefinierten Vorlagen durchsucht, sondern erstellen einen Unterordner in diesem Ordner.
Schritt 5
Wählen Sie im Popup-Menü den Eintrag "Neu" und klicken Sie dann auf "Ordner". Geben Sie einen Namen für den Ordner ein, der den Vorlagen entspricht, die Sie darin speichern möchten. Geben Sie beispielsweise "Meine benutzerdefinierten Vorlagen" oder "Mein geschäftlicher Briefkopf" ein. Doppelklicken Sie auf den neuen Ordner, um ihn zu öffnen.
Schritt 6
Notieren Sie den vollständigen Pfadnamen, der in der Adressleiste des Dialogfelds "Speicherort ändern" angezeigt wird. Oder wählen und kopieren Sie diesen Pfadnamen (durch Drücken von "Strg-C").
Schritt 7
Drücken Sie "Abbrechen", um das Dialogfeld zu schließen, und drücken Sie dann die Schaltflächen "Schließen" oder "Abbrechen" in den verbleibenden geöffneten Dialogfeldern. Nachdem Sie nun einen Ordner zum Speichern Ihrer Vorlage erstellt haben, legen Sie etwas in diesen Ordner. Word erfordert dies, bevor es eine neue Registerkarte anzeigen kann, um die Vorlagen des Ordners darzustellen.
Schritt 8
Öffnen Sie den Windows Explorer und navigieren Sie zu einer Ihrer vorhandenen Word-Vorlagen. Wenn Sie nicht wissen, wo sich eine befindet, suchen Sie sie, indem Sie ".Punkt" im Suchdialogfeld des Explorers.
Schritt 9
Kopieren Sie mindestens eine vorhandene Vorlage aus Schritt 8 in den Ordnernamen, den Sie in Schritt 6 notiert haben.
Klicken Sie in Word auf das Element "Neu" der Office-Schaltfläche und dann auf den Link "Meine Vorlagen" im linken Bereich. Das angezeigte Dialogfeld zeigt eine neue Registerkarte an, deren Name mit dem Namen des Ordners übereinstimmt, den Sie in Schritt 5 erstellt haben.