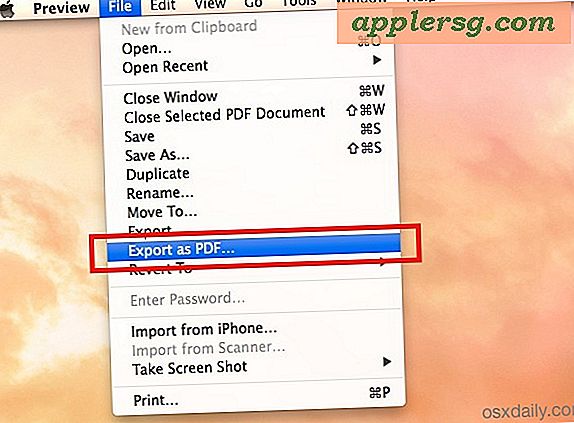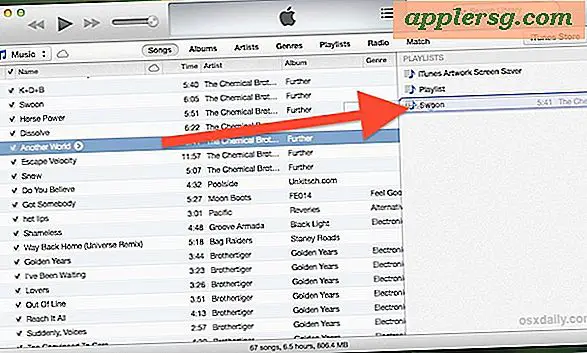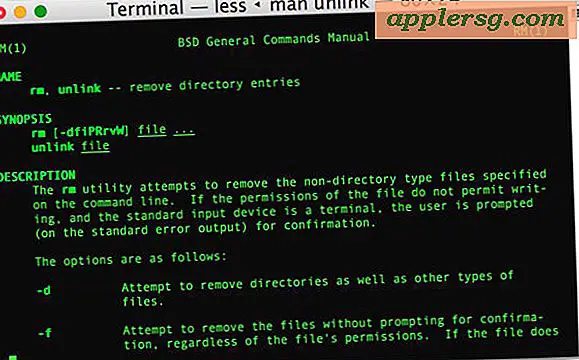So schließen Sie mehrere PDF-Dateien in einem einzigen PDF-Dokument in Mac OS X an
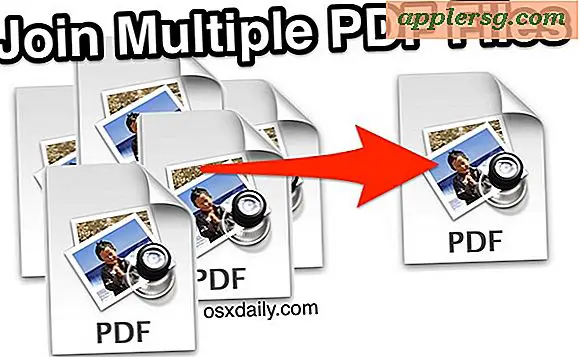
Wenn Sie mehrere PDF-Dateien haben, die Sie zu einer einzigen PDF-Datei kombinieren möchten, können Sie sich auf die gebündelte Preview-App des Macs verlassen. Die Vorschau kann nicht nur eine Vielzahl von ein- oder mehrseitigen PDF-Dokumenten in einer einzigen Datei kombinieren, Sie können sogar Bilder als Seiten hinzufügen, eine Seite aus einer vorhandenen Datei entfernen, wenn Sie nicht mehr im verknüpften Dokument vorhanden sein müssen, oder die Seiten neu anordnen die verknüpften Dateien werden nach Ihren Bedürfnissen neu geordnet. Das Endergebnis ist ein einzelnes zusammengeführtes PDF-Dokument, das jede benötigte Seite und Eingabedatei enthält.
Einige Anwendungen machen diese Aufgabe zu kompliziert, aber Preview macht die Kombination der sehr portablen und plattformübergreifenden PDF-Dateien unglaublich einfach und bietet Drag & Drop-Leichtigkeit. Das Beste von allem ist, dass Sie für eine ausgefeilte PDF-Editor-Anwendung sicher nicht viel Geld ausgeben müssen, wenn der Mac über die Tools direkt in OS X verfügt. Genau hier geht es um eine Schritt-für-Schritt-Anleitung um schnell eine Vielzahl dieser Dokumente in einer einzigen Datei zu vereinen.
Kombinieren mehrerer PDF-Dateien zu einer einzelnen PDF-Datei mit der Mac-Vorschau
Dies zeigt das Kombinieren mehrerer Dateien, das Hinzufügen zusätzlicher Dateien, das Entfernen von Seiten, das Neuanordnen von Seiten und das Exportieren als einzelne zusammengeführte PDF-Datei mit allen verknüpften Inhalten:
- Öffnen Sie eine der PDF-Dateien in der Vorschau-App von Mac OS X
- Klicken Sie auf die Schaltfläche Miniaturbilder und wählen Sie "Miniaturbilder", um die Seitenschublade von PDF-Seiten zu öffnen (auch wenn eine der PDF-Dateien nur eine Seitenlänge hat). Sie können auch über das Menü "Ansicht" auf " Vorschaubilder "
- Gehen Sie nun zum Mac Finder und suchen Sie die zusätzliche PDF-Datei, die Sie beitreten möchten, zu der Datei, die bereits in der Vorschau-App geöffnet ist
- Ziehen Sie die zusätzliche PDF-Datei per Drag-and-Drop aus dem Finder in die Miniaturvorschau-Schublade der Vorschau-App, um sie sofort der PDF-Datei hinzuzufügen. Dadurch werden die gelöschten PDFs in das bereits geöffnete PDF-Dokument eingefügt und effektiv kombiniert. Sie können dies mit beliebig vielen anderen PDF-Dokumenten wiederholen
- Um eine Bilddatei als Seite hinzuzufügen, ziehen Sie einfach eine Bilddatei in die Miniaturansicht
- Um die Seiten der kombinierten PDF-Datei neu anzuordnen, ziehen Sie sie einfach per Drag-and-Drop in die Miniaturansicht an die entsprechende Position
- Um eine Seite zu entfernen, wählen Sie sie einfach aus und drücken Sie die Taste "Löschen", um sie zu löschen
- Wenn Sie mit der Anpassung fertig sind, ziehen Sie das Menü "Datei" herunter und wählen Sie abhängig von der Version von OS X eine der folgenden Optionen:
- "Drucken", wählen Sie dann "Als PDF speichern" - dies funktioniert in OS X El Capitan, Yosemite, Mavericks
- "Export als PDF" (normales Speichern funktioniert nicht zuverlässig, um die PDF-Dateien zusammenzufügen, dies ist wahrscheinlich ein Fehler) - funktioniert in früheren Versionen von OS X
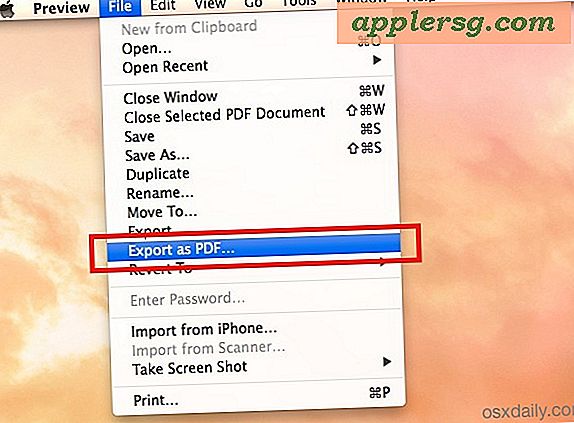
- Speichern Sie die neue Datei wie gewohnt (optional können Sie das Dokument bei Bedarf mit Passwortschutz verschlüsseln) und beenden Sie die Vorschau, wenn Sie fertig sind



Sie können immer überprüfen, ob es funktioniert, indem Sie das frisch erstellte PDF-Dokument, das Sie gerade aus der App Preview exportiert haben, erneut starten. Es enthält alle PDF-Dateien, die Sie in die Thumbnails-App gezogen und dort abgelegt haben.

Das ist alles, bemerkenswert einfach, und es ist kostenlos und universell unterstützt (für Macs sowieso), da Preview in jeder einzelnen Version von Mac OS X enthalten ist. Dies ist bei weitem der beste Weg, PDF-Dateien auf dem Mac zusammenzuführen.
Bei älteren Versionen der Preview-App ist zu beachten, dass die Option "Als PDF exportieren" nicht immer verfügbar ist. Daher können diese älteren Versionen von Preview die kombinierten Dateien immer noch als einen exportieren, indem Sie die Option "Speichern unter" auswählen Verwenden Sie die herkömmliche Option "In PDF drucken", die über das Menü "Drucken" in allen Versionen von OS X verfügbar ist.
Schnelle Randnotiz: Verbundene PDF-Dateien können oft recht groß sein. Wenn die resultierende Datei zu groß ist, können Sie die Dateigröße reduzieren, indem Sie den verwendeten Quartz-Filter anpassen. Dies verringert zwar die Dateigröße, kann aber auch die Qualität der Bilder und Grafiken in einem Dokument beeinträchtigen. Daher eignet es sich am besten für Textdokumente, bei denen die Bildschärfe nicht so wichtig ist.
Haben Sie Fragen oder Kommentare zum Zusammenführen mehrerer PDF-Dateien in ein einziges PDF-Dokument? Lassen Sie es uns in den Kommentaren wissen.