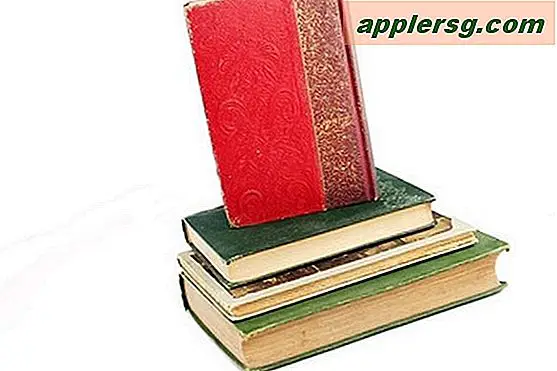So öffnen Sie Ihre NAT-Einstellungen auf der Xbox
Artikel, die Sie benötigen
Modellnummer des Routers
Handbuch des Routers
Die NAT-Einstellungen (Network Address Translation) für Xbox 360 stellen Probleme für Sie dar, wenn Sie auf "Moderat oder Strikt" festgelegt sind. Idealerweise werden Ihre Einstellungen beim Ausführen eines Xbox LIVE-Tests als "Öffnen" angezeigt, wodurch Sie schneller eine Verbindung herstellen können. Ihre NAT-Einstellungen werden jedoch möglicherweise als "Moderat oder Strikt" angezeigt, wenn Sie eine kabelgebundene oder kabellose Xbox-Verbindung zu Ihrem Router haben. Sie können Ihre eingeschränkten NAT-Einstellungen durch Änderungen am Setup Ihres Routers beheben.
Korrigieren Sie Ihre IP-Adresse
Schalten Sie Ihre Xbox 360 ein und navigieren Sie zu "Meine Xbox", klicken Sie dann auf "Systemeinstellungen" und wählen Sie "Netzwerkoptionen". Klicken Sie auf "Einstellungen bearbeiten" und dann auf "Erweiterte Einstellungen". Xbox zeigt Ihre "Wired Mac Address" oder "Wireless Mac Address" an. Schreiben Sie diese Sequenz auf.
Klicken Sie auf "Start", "Internet Explorer", geben Sie die Adresse der Setup-Seite Ihres Routers ein und drücken Sie "Enter". Die Adresse der Einrichtungsseite Ihres Routers finden Sie in Ihrem Benutzerhandbuch. Die Setup-Seite von Netgear befindet sich beispielsweise unter "192.168.0.1", die Sie in die Adressleiste Ihres Browsers eingeben. Geben Sie Ihre Router-Anmeldeinformationen ein und senden Sie sie, wenn der Router dies erfordert.
Klicken Sie auf der Setup-Seite des Routers auf "LAN IP Setup". Sehen Sie sich den "DHCP-Adressbereich" (192.168.0.20 bis 292.168.0.254) an und wählen Sie dann eine Adresse zwischen diesen Zahlen aus, z. B. "192.168.0.21" oder "290.168.0.250". Dann schreiben Sie diese Nummer auf. Klicken Sie unten auf "Adressreservierung". Es öffnet sich eine Seite mit Eingabefeldern für DHCP-Adresse und MAC-Adresse.
Geben Sie die gewählte Adresse aus dem "DHCP-Adressbereich" ein. Geben Sie im nächsten Feld die MAC-Adresse von Ihrer Xbox ein.
Geben Sie die MAC-Adresse aus den "Erweiterten Einstellungen" Ihrer Xbox LIVE ein.
Benennen Sie Ihr Xbox-Gerät und klicken Sie dann auf "Hinzufügen".
Speichern Sie die neuen Einstellungen auf Ihrem Router, starten Sie Ihre Xbox 360 neu und rufen Sie Ihr Dashboard auf, um zu sehen, ob die neue IP-Adresse verwendet wird.
UPnP einschalten
Klicken Sie auf „Systemeinstellungen“ und stellen Sie dann die IP-Adresse Ihrer Xbox auf „Auto“ ein.
Klicken Sie auf "Start", "Internet Explorer". Geben Sie die Adresse der Setup-Seite Ihres Routers in Ihren Browser ein und drücken Sie "Enter". Besuchen Sie für Netgear "192.168.0.1". Gehen Sie für Linksys zu „192.168.1.1“ und für Belkin G-Router zu „192.168.2.1“, um die Einstellungen in Ihren Browser zu laden.
Klicken Sie auf "Erweiterte Einstellungen" und dann auf "UPnP-Einstellungen". Klicken Sie hier, um UPnP auf "Ein" zu stellen und speichern Sie dann Ihre Einstellungen.
Starten Sie Ihren Router sowie die Xbox 360 neu. Wählen Sie "Meine Xbox" aus dem Hauptmenü der Xbox. Wählen Sie "Systemeinstellungen", dann "Netzwerkeinstellungen" und "Xbox Live-Verbindung testen". Sehen Sie sich Ihren NAT-Status an. Es sagt "Öffnen".
Netgear DG834G Probleme Problem
Schalten Sie Ihre Xbox 360 ein und navigieren Sie zu "Meine Xbox", klicken Sie dann auf "Systemeinstellungen" und gehen Sie dann zu "Netzwerkoptionen". Klicken Sie auf "Einstellungen bearbeiten" und dann auf "Erweiterte Einstellungen". Xbox zeigt Ihre "IP-Adresse" an. Schreiben Sie diese Sequenz auf.
Besuchen Sie die Setup-Seite Ihres Routers und klicken Sie dann auf "WAN-Setup". Geben Sie im Bereich "Default DMZ Server" die IP-Adresse ein.
Aktivieren Sie das Kontrollkästchen "Standard-DMZ-Server", klicken Sie dann auf "Übernehmen" und speichern Sie die Änderungen.
Starten Sie den Router neu und führen Sie den Xbox LIVE Test aus und prüfen Sie, ob die Verbindung "Offen" ist.
Linksys
Schalten Sie Ihre Xbox ein und verbinden Sie sie mit Ihrem Router. Klicken Sie auf Ihrem Computer auf "Start", "Internet Explorer" und geben Sie die Adresse für die Setup-Seite Ihres Routers ein. Klicken Sie auf "Netzwerk-Setup-Menü" und dann auf "DHCP-Reservierung". Klicken Sie auf "Reservieren". Sie können eine IP-Adresse manuell reservieren, indem Sie die MAC-Adresse Ihrer Xbox eingeben.
Öffnen Sie "Meine Xbox", dann "Systemeinstellungen und "Netzwerkeinstellungen". Stellen Sie Ihre IP-Adresse auf "Auto" ein.
Starten Sie die Xbox neu und überprüfen Sie dann die "Systemeinstellungen" auf dieselbe IP-Adresse, die Sie reserviert haben.
Öffnen Sie die Setup-Seite Ihres Routers und klicken Sie auf "Anwendungen und Spiele" und dann auf "DMZ". Klicken Sie auf "DMZ aktivieren". Im Feld "Quell-IP-Adresse" wird jetzt "Beliebige IP-Adresse" angezeigt.
Klicken Sie auf "DHCP-Client-Tabelle" und suchen Sie dann in der Liste nach Ihrer Xbox-MAC-Adresse. Klicken Sie auf "Einstellungen speichern".
Klicken Sie auf "Sicherheit" und dann auf "Firewall" auf der Setup-Seite Ihres Routers. Klicken Sie hier, um ein Häkchen von "Anonyme Internetanfragen filtern" zu entfernen und die Einstellungen dann zu speichern.
Führen Sie den Xbox LIVE-Test aus, um sicherzustellen, dass Ihre NAT-Einstellungen auf "Offen" stehen.
Belkin Router
Klicken Sie auf "Start", "Internet Explorer". Besuchen Sie die Setup-Seite Ihres Routers unter "http://192.168.2.1/" und klicken Sie dann auf "Systemeinstellungen".
Suchen Sie das UPnP in den erweiterten Einstellungen unten links auf der Seite.
Klicken Sie auf "Ändern" und dann auf die Schaltfläche "UPnP auf Radio aktivieren". Klicken Sie auf "Änderungen übernehmen".
Schalten Sie den Router aus, warten Sie 10 Sekunden und schalten Sie ihn dann wieder ein.
Führen Sie den Xbox LIVE-Test aus, um die NAT-Einstellungen zu überprüfen. Es muss "Öffnen" heißen.
Suchen Sie „DMZ-Einstellungen“ im Menü „Firewall“ Ihrer Belkin-Einrichtungsseite.
Geben Sie im Abschnitt "IP-Adresse des virtuellen DMZ-Hosts" "120" ein, sodass Ihre IP-Adresse "192.168.2.120" lautet, und klicken Sie dann auf "Änderungen übernehmen".
Schalten Sie den Router aus, warten Sie 10 Sekunden und schalten Sie ihn wieder ein. Führen Sie den Xbox Live-Test aus und prüfen Sie, ob Ihr NAT auf "Offen" steht.