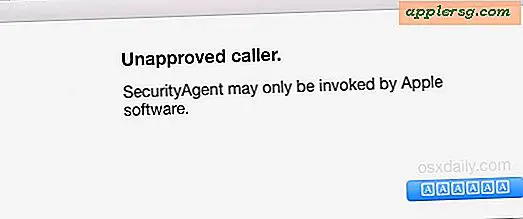So deaktivieren Sie App Nap vollständig in Mac OS X

App Nap ist ein Energiefeature, das auf dem Mac in OS X Mavericks eingeführt wird und dazu führt, dass inaktive Anwendungen in einen angehaltenen Zustand versetzt werden, was zu einer Verringerung des Stromverbrauchs führt. Die Funktion kann dazu beitragen, die Lebensdauer der Batterie für das MacBook zu verlängern, und sie kann sich auch auf den Gesamtenergieverbrauch des Computers auswirken. Obwohl App Nap seine Vorteile hat, können einige fortgeschrittene Benutzer es in einigen Situationen als lästig empfinden, und daher könnte die Deaktivierung der App Nap Funktionalität wünschenswert sein. Wir zeigen Ihnen, wie Sie die App Nap-Funktion in OS X auf einen Schlag schnell deaktivieren können, ohne sie für einzelne Apps deaktivieren zu müssen.
Um dies klarzustellen, wird die App Nap-Funktion vollständig und systemweit deaktiviert, dh für jede einzelne Anwendung und jeden Prozess, der auf dem Mac ausgeführt wird. Im Wesentlichen führt dies dazu, dass das Verhalten der App so aussieht, als ob es sich um Pre-Mavericks handelt, bei denen inaktive Leerlauf-Apps nicht in einen Schlafpausenstatus wechseln. Wenn Sie es lieber für eine einzelne App deaktivieren möchten, verwenden Sie dies stattdessen, um dies zu erreichen.
Deaktivieren Sie App Nap System unter Mac OS X
Das Deaktivieren dieser Option kann sich auf alle Aufgaben, Prozesse oder Anwendungen auswirken, die im Hintergrund von OS X ausgeführt werden:
- Öffnen Sie die Terminal-App, die sich im Ordner / Programme / Dienstprogramme / befindet
- Kopieren Sie die folgende Standardzeichenfolge und fügen Sie sie in das Terminal ein. Drücken Sie dann die Eingabetaste:
- Beenden Sie das Terminal und starten Sie Apps und / oder Prozesse neu, damit die Änderung ausgeführt werden kann
defaults write NSGlobalDomain NSAppSleepDisabled -bool YES
Wie bei anderen Standardbefehlszeichenfolgen gibt es keine Bestätigung. Damit die Änderungen wirksam werden, müssen Sie alle laufenden Apps neu starten. Sie können dies selbst tun, indem Sie Dinge beenden und wieder öffnen, oder indem Sie unser DIY Quit All Apps-Tool aus Automator verwenden, um diesen Prozess schnell zu erledigen. Ein Neustart des Macs funktioniert ebenfalls einwandfrei. Wenn Sie also eine Systemaktualisierung überholen oder einen Neustart durchführen, ist dies möglicherweise eine gute Gelegenheit.
Sobald Apps neu gestartet wurden oder der Mac neu gestartet wurde, können Sie überprüfen, dass App Nap nicht funktioniert, indem Sie einige Prozesse in Hintergrund darstellen oder inaktive Anwendungen 30 Minuten lang ausblenden und dann im Aktivitätsmonitor den Bereich "Energie" überprüfen. Sieh unter dem "App Nap" -Sortierbereich und alles wird als "Nein" aufgelistet, einschließlich der App, die im Hintergrund war.

Dies ist wirklich eine erweiterte Einstellung, die ausgeschaltet werden kann und die meisten Benutzer sollten diese Funktion eingeschaltet lassen, insbesondere weil sie den Energieverbrauchern zugute kommt oder die längste Lebensdauer der Batterie gewährleistet.
Erneutes Aktivieren von App Nap in Mac OS X
Haben Sie sich entschieden, lieber App Nap zu verwenden, damit OS X den Energieverbrauch von Anwendungen und Prozessen verwalten kann? Sie können die App Nap-Funktion überall in OS X einfach umkehren und wieder aktivieren, indem Sie einfach die Standardzeichenfolge ein wenig ändern.
- Verwenden Sie in der Terminal-App die folgende Befehlszeichenfolge, und drücken Sie dann die Eingabetaste:
- Beenden und starten Sie alle Apps neu oder starten Sie den Mac neu, um die Standardeinstellung wiederherzustellen
defaults delete NSGlobalDomain NSAppSleepDisabled
Auch hier gibt es keine Bestätigung, aber App Nap funktioniert wieder wie beabsichtigt. Diese Funktion benötigt OS X 10.9 oder neuer.
Geht zu einem MacWorld-Reader, um den Standardbefehl zu finden. Sie werden bemerken, dass es tatsächlich die gleiche Standardzeichenfolge ist, um App Nap für eine bestimmte App zu deaktivieren, außer dass "NSGlobalDomain" anstelle eines Anwendungsnamens verwendet wird. Ausgezeichneter Fund!