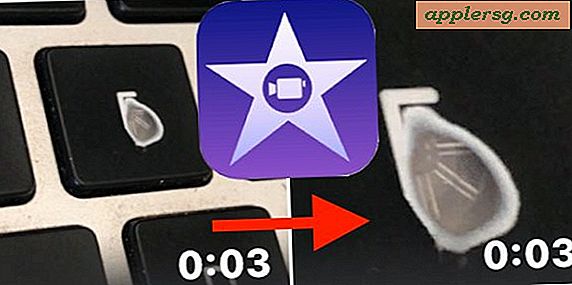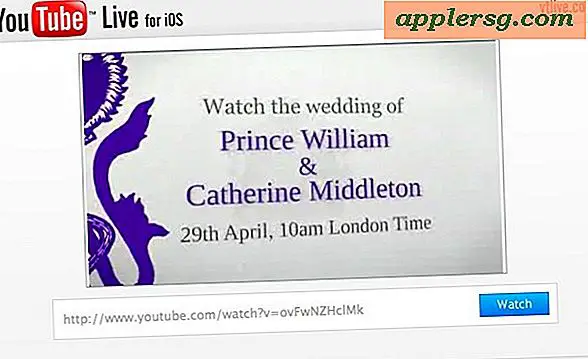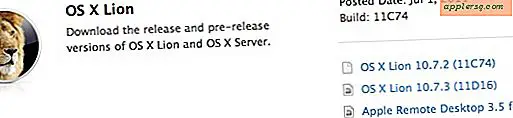Passwort Schützen Sie Ihren Mac
 Es gibt mehrere Schritte, um einen Mac mit einem Passwort zu schützen. Wir kümmern uns um das Wesentliche. Wenn jemand Ihren Mac einschalten, aus einem Bildschirmschoner wecken oder aus dem Ruhezustand aufwachen soll, müssen Sie ein Passwort eingeben, um es verwenden zu können der Computer.
Es gibt mehrere Schritte, um einen Mac mit einem Passwort zu schützen. Wir kümmern uns um das Wesentliche. Wenn jemand Ihren Mac einschalten, aus einem Bildschirmschoner wecken oder aus dem Ruhezustand aufwachen soll, müssen Sie ein Passwort eingeben, um es verwenden zu können der Computer.
Passwortschutz Systemstart
Dies erfordert ein Passwort beim Systemstart, bevor irgendjemand den Mac benutzen kann
- Öffnen Sie "Systemeinstellungen"
- Klicken Sie auf "Konten"
- Klicken Sie auf "Login Optionen" in der linken Ecke des Accounts Fensters
- Sie müssen möglicherweise das Administratorkennwort eingeben, um hier Änderungen vorzunehmen. Klicken Sie in diesem Fall auf das Schlosssymbol in der unteren linken Ecke
- Setzen Sie unter Anmeldeoptionen "Automatische Anmeldung" auf "Aus"
- Optionale Sicherheitsmaßnahme: Setzen Sie "Anmeldefenster anzeigen als" auf "Name und Passwort" - dies erfordert, dass jemand einen Namen und ein Passwort in ein leeres Feld eingibt und keine Hinweise für Benutzernamen bereitstellt
- Klicken Sie erneut auf das Schlosssymbol, um weitere Änderungen zu verhindern

Jetzt, wann immer Ihr Mac startet, erscheint ein Benutzeranmeldebildschirm, bevor jeder auf den Desktop oder Ihre Dateien zugreifen kann. Wenn Sie daran interessiert sind, Dinge zu optimieren, kann dieser Anmeldebildschirm ziemlich einfach mit einem einzigartigen Hintergrund, einer Nachricht und einem Logo angepasst werden.
Jetzt schützt dieses Passwort Ihren Mac beim Booten, aber wir schützen Ihren Mac auch mit einem Passwort, wenn Sie aus dem Ruhezustand erwachen und von einem Bildschirmschoner aufwachen.
Passwort schützen einen Mac-Bildschirmschoner und beim Aufwachen aus dem Schlaf
Wir haben diesen Tipp schon einmal behandelt, als wir Ihnen gezeigt haben, wie Sie einen Mac-Bildschirm mit einer Tastenkombination sperren können, so dass Sie dies möglicherweise bereits aktiviert haben:
- Öffnen Sie die Systemeinstellungen
- Klicke auf "Sicherheit"
- Aktivieren Sie auf der Registerkarte "Allgemein" das Kontrollkästchen neben "Kennwort nach Ruhezustand oder Bildschirmschoner erforderlich"
- Optionale Sicherheitsmaßnahme: Legen Sie fest, dass sofort ein Kennwort erforderlich sein soll. Legen Sie andernfalls die Zeitspanne fest, in der Sie sich wohl fühlen
- Beenden Sie die Systemeinstellungen

Jetzt, wenn Ihr Mac einen Bildschirmschoner aktiviert oder in den Ruhezustand versetzt wird, müssen Sie ein Passwort eingeben, um wieder darauf zugreifen zu können. Sie können auch die Tastenkombination Umschalt + Strg + Eject verwenden, um den Bildschirm für die Passwortsperre sofort zu aktivieren.
Wenn Sie es irgendwie geschafft haben, das Passwort Ihres Macs zu vergessen, können Sie lernen, wie Sie es mit einer Vielzahl von Maßnahmen zurücksetzen können.