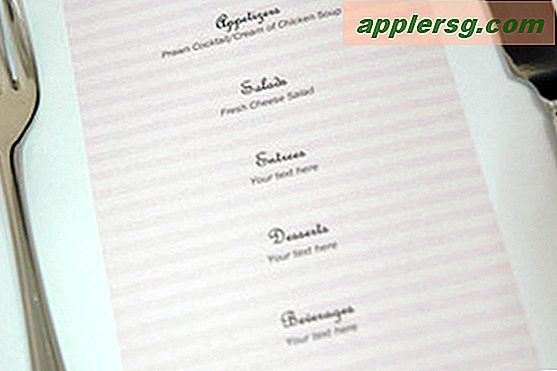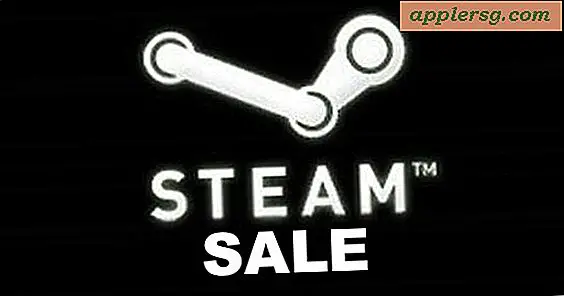So beschneiden / zoomen Sie ein Video in iMovie für iPhone oder iPad
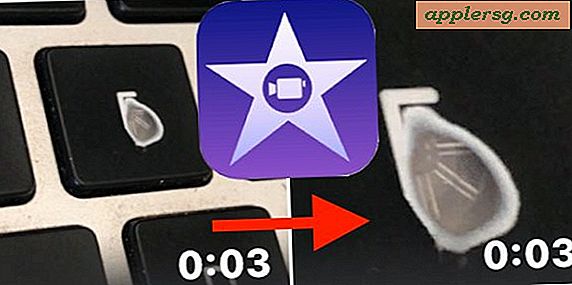
Möchten Sie ein Video oder einen Film in iMovie auf dem iPhone oder iPad zuschneiden? Wenn Sie ein Video in iMovie zuschneiden, können Sie einen Film im Wesentlichen vergrößern, um unnötige Elemente auszuschneiden, das Video neu zu umrahmen, um den Schwerpunkt auf etwas anderes zu legen, oder um zu zoomen, was Sie lieber als Video markieren möchten. Das Zuschneiden unterscheidet sich vom Zuschneiden eines Videos, das zum Verkürzen der Gesamtlänge verwendet wird, um überflüssige Inhalte auszuschneiden.
In diesem Tutorial erfahren Sie, wie Sie mit iMovie ein Video auf dem iPhone oder iPad zuschneiden. Wenn Sie interessiert sind, können Mac-Benutzer eine ähnliche Video-Beschneidung in iMovie für Mac durchführen.
Mit iMovie für iOS können Sie Videos zuschneiden, aber es ist nicht besonders offensichtlich, da es keine Schaltfläche zum Zuschneiden gibt. Stattdessen bezieht sich die iMovie für iOS-App indirekt auf die Zuschneidefunktion, indem Sie sie zoomen. Und wie viele andere Funktionen von iOS ist die Funktion zum Schneiden von Videos in iMovie auf dem iPhone oder iPad hinter einigen Ebenen der Abstraktion versteckt, die leicht übersehen werden können, oder die vielen Nutzern von iMovie unbekannt bleiben und viele iPhone- und iPad-Nutzer anlocken zu glauben, dass es in iMovie für iOS keine Crop-Funktionen gibt. Aber keine Sorge, Sie können ein Video in iMovie direkt auf Ihrem iPhone oder iPad zuschneiden und müssen dafür keine Apps von Drittanbietern herunterladen.
So beschneiden / zoomen Sie ein Video in iMovie für iPhone oder iPad
Damit können Sie jeden Film, den Sie in iMovie auf iOS importieren können, zuschneiden / zoomen. Die Screenshots zeigen dies auf einem iPhone, bei dem iMovie seitwärts in den Querformat-Modus gedreht wurde, aber abgesehen von der Erscheinung ist es auch in der Landschaft oder auf dem iPad dasselbe.
Stellen Sie vor dem Start sicher, dass Sie iMovie auf Ihrem iPhone oder iPad installiert haben und dass das Video oder der Film, den Sie zuschneiden / zoomen möchten, sich auf dem Gerät selbst befindet.
- Öffnen Sie iMovie in iOS, wenn Sie dies noch nicht getan haben, tippen Sie auf "Projekte" und dann auf das große Pluszeichen "+ Projekt erstellen"
- Wählen Sie "Film" aus den Optionen
- Wählen Sie das Video aus, das Sie aus Ihrer iOS-Bibliothek zuschneiden möchten, sodass es ein kleines blaues Häkchen enthält, und tippen Sie dann auf den Text "Film erstellen"
- iMovie öffnet das Video in das Projekt und tippt nun auf die Video-Timeline / Scrubber-Sektion
- Eine zusätzliche Werkzeugleiste wird angezeigt, zusammen mit einer winzigen Lupe in der Ecke des Videos, tippen Sie auf diese kleine graue Lupe in der Ecke, um die Ausschnitt / Zoom-Funktion von iMovie in iOS zu aktivieren
- Wenn in der Lupe "Pinch to zoom video" angezeigt wird, können Sie nun mithilfe einer Pinch- oder Spread-Geste in der Filmvorschau das Video zoomen und zuschneiden, bis das Video ausreichend zugeschnitten ist
- Wenn Sie mit dem abgeschnittenen / gezoomten Video zufrieden sind, tippen Sie auf die graue Schaltfläche "Fertig"
- Jetzt können Sie den frisch zugeschnittenen Film speichern und aus iMovie exportieren und das Video auf dem iPhone oder iPad speichern. Tippen Sie also auf die Sharing / Action-Schaltfläche, die aussieht wie eine Box mit einem Pfeil, der aus dem oberen Bereich fliegt
- Wählen Sie, wo Sie das Video speichern möchten oder wie Sie es teilen möchten. Im Beispiel wählen wir "Video speichern", das den zugeschnittenen Film in der iOS-Kamerarolle in der Fotos App speichert (ja, Ihre Videos in iOS werden) in der Fotos App gespeichert)
- Wählen Sie die Größe, in die Sie das Video exportieren möchten. Denken Sie daran, dass die HD-Videoformate größer sind, aber eine höhere Qualität als die anderen Videoexporteinstellungen










Jetzt können Sie zur Foto-App zurückkehren und Ihre Kamera-Rolle oder den Ordner Videos von Fotos aufrufen, um das frisch zugeschnittene / gezoomte Video zu finden, das Sie gerade gespeichert und exportiert haben.

Es ist bemerkenswert, dass beim ersten Speichern des Videos die Miniaturansicht das abgeschnittene / gezoomte Video möglicherweise nicht anzeigt, aber es wird nicht angezeigt, dass das Video abgeschnitten oder gezoomt wurde, wenn Sie das tatsächlich gespeicherte und exportierte Video ansehen wird beschnitten werden. Sie können dies in den Beispiel-Screenshots des Videos sehen, das in diesem Tutorial abgeschnitten wurde. Es zeigt eine abgenutzte "E" -Taste auf einem Mac-Laptop.

Es ist auch wichtig, darauf hinzuweisen, dass das Zuschneiden oder Zoomen eines Videos zu Qualitätsverlusten führt. Je mehr Qualitätsverlust auftritt, desto größer ist der Zoomfaktor oder der Ausschnitt, da Sie die verfügbaren Pixel im Video verkleinern, um sie hervorzuheben.
Die Fähigkeit, ein Video zuzuschneiden und zu zoomen, ist offensichtlich aus vielen Gründen nützlich, insbesondere wenn Sie einen Film auf dem iPhone oder iPad aufgenommen haben, aber nicht auf ein bestimmtes Motiv fokussiert sind oder wenn Sie möchten, dass Sie den Fokus ändern möchten das Video selbst Ein weiteres nützliches Feature ist das Trimmen eines Videos in iOS, das Sie direkt im Video-Viewer der Fotos-App ausführen können, oder mithilfe der gleichen allgemeinen Prinzipien in der iMovie für iOS-App.
Wenn Sie ein Apple-Benutzer mit einer Vielzahl von Geräten sind, wissen Sie vielleicht bereits, wie Sie ein Video in iMovie für Mac zuschneiden, das dank der offensichtlichen Schaltfläche zum Zuschneiden etwas intuitiver ist. Leider hat iMovie für iOS keinen so offensichtlichen Crop-Button und verbirgt es stattdessen als "Zoom" -Feature, das wirklich subtil ist, ohne dass es auf den Benutzer hingewiesen oder erklärt wird, wie wir es in diesem Tutorial tun. Also, wenn Sie in iMovie für iPhone oder iPad für eine Zuschneidefunktion gejagt und nicht gefunden haben, fühlen Sie sich nicht schlecht, es ist wirklich ziemlich versteckt, ähnlich wie die Fähigkeit, ein Video in iMovie auf dem iPhone oder iPad zu drehen ist im Grunde versteckt eine unsichtbare Geste innerhalb der App. Vielleicht wird eine zukünftige Version von iMovie für iOS eine offensichtlichere Crop-Video-Funktion in iMovie oder sogar im Standard-Video-Viewer der Fotos-App verfügbar machen (wie die bereits vorhandene Funktion "Fotos zuschneiden" von iOS), aber bis oder wenn das passiert, Sie können daran denken, die Zoom-Schaltfläche und die Pinch-Gesten zu verwenden, um stattdessen ein Video in iMovie für iOS zuzuschneiden.
Wenn Sie an Videos in iOS basteln möchten, können Sie auch wissen, wie Sie mit iMovie für iOS Text in Videos einfügen und Videos auch in iMovie für iOS drehen.
Kennen Sie weitere nützliche Tipps oder Tricks zum Zuschneiden von Videos in iMovie auf iPhone oder iPad? Teilen Sie Ihre Tipps und Vorschläge in den Kommentaren unten!