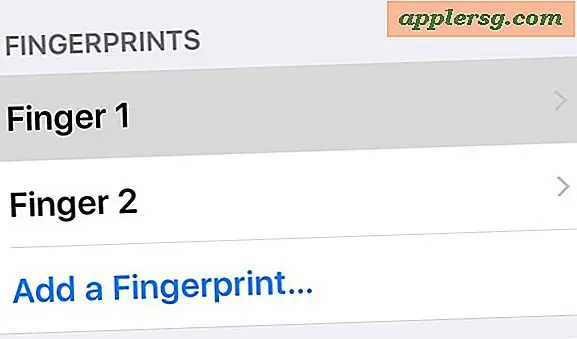So aktivieren Sie die Tab-Verwerfen in Chrome für eine verbesserte Speicherbelegung
 Wenn Sie Google Chrome als Standard-Webbrowser verwenden und regelmäßig eine große Anzahl von Tabs und Fenstern geöffnet haben, kennen Sie wahrscheinlich die Arbeitsspeicher-, Swap- und Ressourcenbelastung, die Ihrem Computer durch das Öffnen einer Vielzahl von Tabs entsteht. Statt Chrome zu beenden oder die Tabs Ihres Browsers aufzugeben, unterstützen die neuesten Versionen des Chrome-Browsers optional eine Funktion zum "Verwerfen", mit der automatisch Hintergrundregisterkarten verworfen werden, wenn der verfügbare Speicherplatz der Anwendung knapp wird.
Wenn Sie Google Chrome als Standard-Webbrowser verwenden und regelmäßig eine große Anzahl von Tabs und Fenstern geöffnet haben, kennen Sie wahrscheinlich die Arbeitsspeicher-, Swap- und Ressourcenbelastung, die Ihrem Computer durch das Öffnen einer Vielzahl von Tabs entsteht. Statt Chrome zu beenden oder die Tabs Ihres Browsers aufzugeben, unterstützen die neuesten Versionen des Chrome-Browsers optional eine Funktion zum "Verwerfen", mit der automatisch Hintergrundregisterkarten verworfen werden, wenn der verfügbare Speicherplatz der Anwendung knapp wird.
Die Funktion zum Verwerfen von Tabs reduziert effektiv den Speicherbedarf von Chrome, ohne dass Sie Tabs oder Fenster schließen müssen. Dies bedeutet jedoch, dass bei einer Rückkehr zu diesen im Hintergrund verworfenen Tabs diese beim erneuten Zugriff aktualisiert werden müssen. Chrome priorisiert und archiviert automatisch Hintergrund-Tabs, sobald dies erforderlich ist. Sobald dies aktiviert ist, müssen Sie nichts mehr tun, es sei denn, Sie möchten manuell eingreifen und einen Tab selbst verwerfen, was Sie ebenfalls tun können. Wenn dies für Sie interessant klingt (wie es wahrscheinlich für Web-Mitarbeiter der Fall ist), können Sie diese experimentelle Funktion in Chrome für Mac OS X und Windows aktivieren:
Aktivieren Sie das Verwerfen der Chrome-Registerkarte
- Wählen Sie im Chrome-Webbrowser Befehl + L, um die URL-Leiste auszuwählen (oder drücken Sie Strg + L, wenn Sie Windows oder Linux verwenden), und geben Sie die folgende Adresse ein:
- Klicken Sie auf "Aktivieren", um die Funktion zu aktivieren, und klicken Sie anschließend unten auf dem Bildschirm auf "Jetzt neu starten", um Chrome neu zu starten, damit die Änderung wirksam wird
chrome://flags/#enable-tab-discarding

Wenn Sie diese Option nicht verfügbar haben, bedeutet dies wahrscheinlich, dass Sie Chrome in den letzten paar hundert Jahren nicht aktualisiert haben. Wenn Sie also die App aktualisieren, wird die Funktion zum Entfernen von Tabs angezeigt.
Zugreifen auf verworfene Registerkarten und manuelle Löschung von Registerkarten in Chrome
- Klicken Sie auf Befehl + L, um die URL-Leiste erneut aufzurufen, und wechseln Sie dann zur folgenden URL, um die Übersicht über verworfene Tabs anzuzeigen:
- Überprüfen Sie Ihre Tabs und verworfenen Tabs (markiert mit dem Präfix "[Discoverded]"), ganz unten in diesem Fenster werden auch die Speicherauslastungsdaten angezeigt
- Klicken Sie auf die Schaltfläche "Verwerfen" neben einer Registerkarte, um manuell einzugreifen und diese Registerkarte aus dem Speicher zu löschen
chrome://discards/

Zum Beispiel habe ich derzeit 77 Tabs in Google Chrome geöffnet, was dazu führt, dass Chrome 16 GB Arbeitsspeicher belegt und die Anwendung zwingt, virtuellen Speicher zu verwenden. Wenn jedoch die Tab-Verwerfen-Funktion aktiviert ist, werden die meisten dieser Registerkarten aus dem Speicher geworfen und die Speicherauslastung wird halbiert, während verhindert wird, dass die App Tabs verwenden muss, die nicht einmal aktiv verwendet werden.
Die Funktion wird im Menü "Chrome Flags" wie folgt beschrieben: "Wenn diese Option aktiviert ist, werden Registerkarten aus dem Speicher gelöscht, wenn der Systemspeicher zu niedrig ist. Weggeworfene Tabs sind noch auf der Tableiste sichtbar und werden beim Anklicken neu geladen und funktionieren absolut wie beschrieben.
Ob dies für Sie als Nutzer vorteilhaft ist oder nicht, hängt wahrscheinlich davon ab, ob Sie Chrome als Standardbrowser verwenden, ob Sie ein Tab-Hoarder sind (schuldig!) Und ob es bei einer Million geöffneten Tabs zu Speicherproblemen kommt .
Sie können diese Funktion jederzeit wieder deaktivieren, indem Sie zum Abschnitt chrome: // flags / # enable-tab-discussing von Flags zurückkehren und "Disable" auswählen.
Chrome ist eine wirklich leistungsstarke Webbrowser-App mit einer Menge erweiterter Funktionen, die dem Standardbenutzer verborgen bleiben. Wenn Sie mehr über einige von ihnen erfahren möchten, verpassen Sie nicht unsere vielen anderen Chrome-Browsertipps, da diese normalerweise für Chrome funktionieren jede Plattform, ob iOS, Mac OS X, Windows oder Linux.