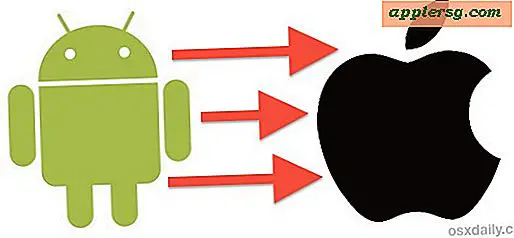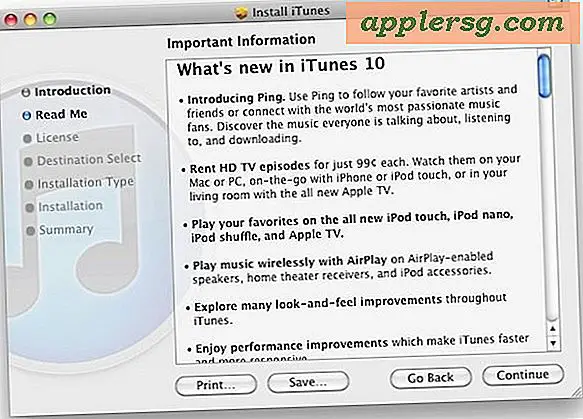Ein schneller und einfacher E-Mail-Navigationstrick Alle iPhone-Benutzer sollten wissen

Während es immer häufiger im E-Mail-Meer überschwemmt wird, bietet die Mail-App in iOS ein wirklich großartiges Feature, mit dem Sie schnell zwischen vielen E-Mails navigieren und diese scannen können. Die Navigationsfunktion ist in der Mail-App prominent, und obwohl viele Benutzer bereits darüber Bescheid wissen, scheint es von vielen anderen iPhone-Besitzern weitestgehend unterbenutzt und oft völlig unbekannt zu sein. Es ist zu nützlich, um nicht darauf hinzuweisen, deshalb zeigen wir Ihnen die schnellste Möglichkeit, zwischen E-Mails in der iPhone Mail App zu wechseln.
Wie bereits erwähnt, ist die Navigation eine sehr wichtige Funktion in der Mail-App: Es sind die kleinen Pfeilsymbole in der Ecke einer offenen E-Mail-Nachricht auf Ihrem iPhone-Bildschirm.
Der nach unten weisende Pfeil kann wie ein vorheriger Knopf gedacht werden, während der nach oben zeigende Pfeil als ein nächster Knopf gedacht werden kann. Genau davon sprechen wir, wenn Sie, wie viele andere iOS-Benutzer, die Pfeiltasten übersehen haben:

Sie müssen nur auf einen dieser Pfeile tippen, um in Ihrer E-Mail vorwärts und zurück zu navigieren. Das ist ein Stück Kuchen, um es selbst zu versuchen:
- Öffnen Sie wie gewohnt die Mail-App und öffnen Sie dann die oberste E-Mail (Sie können jede E-Mail-Nachricht öffnen, aber die neueste Nachricht funktioniert am besten)
- Verwenden Sie die Pfeile nach oben und nach unten in der oberen Ecke des Mail-App-Bildschirms, um zwischen den vorherigen und nächsten E-Mails im Posteingang hin und her zu wechseln
Super einfach und sehr schnell, oder? Das hindert Sie im Grunde daran, dass Sie in den ursprünglichen Posteingang zurückkehren und dann auf eine neue Nachricht tippen müssen. Stattdessen wird die nächste (oder vorherige) Nachricht einfach sofort auf dem Bildschirm geladen.

Sie können dies verwenden, um schnell viele E-Mails auf einem iPhone mit den Navigationsschaltflächen zu scannen. Jede E-Mail, die für einen Moment geöffnet ist, wird dann als gelesen markiert, was wirklich helfen kann, die E-Mail-Überlastung zu reduzieren als es einfach zu beenden und alles als gelesen zu markieren.
Mit etwas so einfach und mit den Tasten im Grunde direkt vor jedem Gesicht, wenn eine E-Mail-Nachricht auf einem iPhone geöffnet ist, lässt es Sie wundern, warum dies nicht gut bekannt ist. Vielleicht sehen die Pfeile zu subtil aus, denn nachdem sie dies kürzlich einem Freund gezeigt hatten (der genervt war, wieder in den Posteingang zu tippen und dann wiederholt auf eine neue E - Mail zu tippen), sagten sie, sie hätten die kleinen Pfeilsymbole in der Mail-Bildschirm. Auch wenn ein Benutzer die Funktion "Schaltflächenformulare anzeigen" in iOS aktiviert hat, um Tippziele besser sichtbar zu machen, werden die Pfeilsymbole nicht hervorgehoben oder als Schaltfläche angezeigt. Ein weiterer möglicher Verwirrungspunkt ist, dass Benutzer, die von der Gmail für iPhone-App kommen, eine sehr ähnliche Pfeilschaltfläche in der Ecke einer E-Mail-Nachricht haben, mit der Ausnahme, dass sie in der Google Mail-App ein Pulldown-Menü mit zusätzlichen E-Mail-Optionen aufruft und nicht zur Navigation verwendet wird überhaupt. Also, ob es nur das Feature oder die Verwirrung darüber, was es tut, ist es wahrscheinlich weniger verwendet, als es sein sollte. Zumindest sollten Sie wissen, dass es existiert, und das funktioniert bemerkenswert gut, um Tonnen von E-Mails in der iOS Mail App zu überfliegen.
Um klar zu sein, dieser schnelle E-Mail-Navigationstrick ist nicht auf das iPhone beschränkt, er ist wahrscheinlich am nützlichsten in der Mail-App-Ansicht für iPhone und iPod touch. Die größeren Bildschirm- und Dual-Fenster-Mail-Bildschirme auf iPad und iPhone Plus haben jedoch weiterhin die nächsten / vorherigen Tasten.
Dies ist eine Funktion, die die Mac Mail-App ebenfalls verwenden kann. In der Zwischenzeit müssen Sie sich jedoch auf Verknüpfungen mit der Tastatur verlassen, um zwischen OS X Mail-Nachrichten zu navigieren.