Erstellen einer passwortgeschützten PDF-Datei in Mac OS X
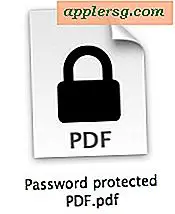 Wenn Sie eine verschlüsselte PDF-Datei mit Passwortschutz erstellen müssen, vergessen Sie den Kauf von Adobe Acrobat oder anderer teurer Software, da Mac OS X Sie mit integrierten Tools unterstützt. Ja, der Mac kann nativ sichere, passwortgeschützte PDF-Dokumente erstellen, was bedeutet, dass er kostenlos ist, und es ist auch beeindruckend einfach zu machen.
Wenn Sie eine verschlüsselte PDF-Datei mit Passwortschutz erstellen müssen, vergessen Sie den Kauf von Adobe Acrobat oder anderer teurer Software, da Mac OS X Sie mit integrierten Tools unterstützt. Ja, der Mac kann nativ sichere, passwortgeschützte PDF-Dokumente erstellen, was bedeutet, dass er kostenlos ist, und es ist auch beeindruckend einfach zu machen.
Das Tolle am Schutz ist, dass es durch fast jede Mac-App erreichbar ist, da der Passwort-Layer aus dem OS X-Standard-Trick "Drucken nach PDF" erstellt wird. Das heißt, wenn Sie das Dokument ausdrucken können, können Sie es wahrscheinlich auch mit einem Passwort schützen. In dieser exemplarischen Vorgehensweise verwenden wir TextEdit. Sie können jedoch eine andere App verwenden, wenn Sie dies bevorzugen.
Fügen Sie den Passwortschutz zu einer PDF-Datei in Mac OS X kostenlos hinzu
Dies kann zum Konvertieren einer vorhandenen Datei in eine geschützte Version oder zum Hinzufügen eines Schutzes zu einem Dokument verwendet werden:
- Öffnen Sie eine beliebige Datei, die Sie in eine passwortgeschützte PDF-Datei konvertieren möchten
- Gehen Sie zu Datei> Drucken und klicken Sie auf die Schaltfläche "PDF", um "Als PDF speichern ..." auszuwählen.
- Benennen Sie die Datei wie gewöhnlich und geben Sie optional einen Autor und einen Titel an. Klicken Sie anschließend auf die Schaltfläche "Sicherheitsoptionen"
- Aktivieren Sie das Kontrollkästchen neben "Passwort zum Öffnen des Dokuments anfordern" und geben Sie ein Passwort ein. Geben Sie es zur Bestätigung erneut ein und wählen Sie dann "OK".
- Speichern Sie das PDF-Dokument wie gewohnt



Optional können Sie auch Kennwörter festlegen, um das Dokument zu drucken oder sogar Text, Bilder oder andere Elemente daraus zu kopieren. Darauf konzentrieren wir uns jedoch nicht, wir streben einen umfassenderen Passwortschutz an.
Sobald die Datei gespeichert wurde, suchen Sie die gesicherte PDF-Datei, die gerade erstellt wurde. Sie werden feststellen, dass sich das Symbol vom normalen PDF-Anzeigesymbol in ein Symbol mit einem Schloss geändert hat, das anzeigt, dass es mit einem Passwortschutz gesichert wurde.
Wenn Sie die geschützte PDF-Datei in der App "Preview" öffnen, wird der folgende Bildschirm angezeigt, der Sie darüber informiert, dass das Dokument passwortgeschützt ist. Geben Sie es ein, um den Inhalt der Datei anzuzeigen:

Die Eingabe des richtigen Passworts zeigt sofort den vollständigen Inhalt des PDFs:

Testen Sie es, wenn Sie möchten, aber die Eingabe eines falschen Passworts tut nichts. Wenn Sie versuchen, die Datei in der Schnellansicht anzuzeigen, werden Sie ebenfalls nach der Authentifizierung gefragt. Wenn Sie versuchen, die verschlüsselte PDF-Datei zwangsweise zu öffnen, wird eine Seite voll mit Kauderwelsch angezeigt und nicht der tatsächliche Inhalt.
Dies ist eine hervorragende Funktion, wenn vertrauliche Dokumente über standardmäßige Dateifreigabemethoden, Nachrichten oder E-Mails ausgetauscht werden sollen, und es ist auch ein netter Trick, Ihre eigenen privaten Informationen zu verwalten, die einen Passwortschutz erfordern, insbesondere wenn eine einzelne Datei nicht benötigt wird in der Zukunft wieder modifiziert. Die Einschränkung bei der Bearbeitung der PDF ist vielleicht der Hauptvorbehalt dieses Ansatzes, aber das ist bei den meisten .pdf-Dokumenten sowieso zu erwarten.
Obwohl dieser PDF-Trick einigermaßen sicher ist und für viele gelegentliche Anwendungen akzeptabel sein wird, sollte er nicht als das gleiche Sicherheitsniveau angesehen werden, wie beispielsweise ein stark verschlüsseltes Ordnerbild oder Archiv. Für Situationen, in denen mehr Sicherheit benötigt wird, und für Gruppen von Dateien, die einen Passwortschutz benötigen, ist ein geschütztes Zip-Archiv eine gute Möglichkeit. Außerdem bietet es eine Dateikomprimierung, die sich ideal für die gemeinsame Nutzung von Dateien und Dateien eignet. Bei lokalen Dateien, die nur gelegentlich Zugriff benötigen, kombiniert mit Bearbeitungsfunktionen, die jedoch mit einer sehr starken Verschlüsselung aufrechterhalten werden, sperrt Trick mit Hilfe der geschützten Dateien einen Ordner, auf den dann nur nach Eingabe eines korrekten Passworts zugegriffen werden kann. Letzteres ist vielleicht die sicherste Option in OS X, bei der FileVault nicht das gesamte Laufwerk umfasst, dank der extrem starken 128-Bit-AES-Verschlüsselung, die nicht nur für den Ordner, sondern auch für den Inhalt gilt.












