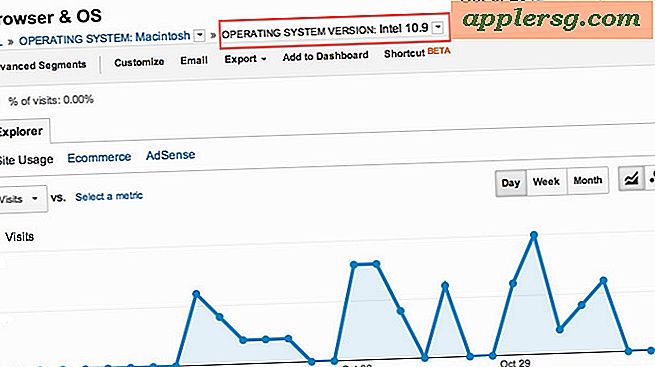Starten Sie den Finder in Mac OS X neu

Müssen Sie den Finder in Mac OS X schnell neu starten? Vielleicht, damit eine Änderung mit einer Standardzeichenfolge wirksam wird oder um einen einfachen Fehler oder ein Problem zu lösen? Der Neustart des Finders funktioniert genau so, wie er klingt. Er beendet die Finder-Anwendung und öffnet sie erneut.
So starten Sie den Finder auf einem Mac schnell neu
Der schnellste Weg, den Finder in Mac OS X neu zu starten, ist die Verwendung des Dock auf einem Mac:
- Halten Sie die Wahltaste gedrückt und klicken Sie mit der rechten Maustaste auf das Dock-Symbol des Finders und wählen Sie dann "Neu starten" aus dem Menü

Auf einem Mac-Laptop erscheint eine Zwei-Finger-Option, die auf das Dock-Symbol für Finder zeigt, den Befehl "Relaunch", der die Finder-Anwendung neu startet.
Option + Rechtsklick zeigt die ansonsten versteckte Option "Relaunch" im Menü an. Wenn Sie diese Option auswählen, wird der Finder automatisch beendet und neu gestartet, und der gesamte Desktop wird dabei aktualisiert. Darüber hinaus werden alle Änderungen, die mit Standardbefehlen oder anderen Anpassungen am Finder vorgenommen werden, mit dem Relaunch wirksam.
Der Neustart des Finders kann ein hilfreicher Tipp zur Fehlerbehebung für einige seltsame Verhaltensweisen sein, die auf dem Mac-Desktop auftreten können, und er ist viel schneller und weniger aufdringlich als ein vollständiger Systemneustart.
Außerhalb von Problembehandlungszwecken müssen viele Anpassungen und Standard-Schreibbefehle den Finder neu starten, damit die Änderungen wirksam werden.
Alternative Vorgehensweise: Neustart des Finders vom Terminal von Mac OS X
Wenn der Dock-Trick aus irgendeinem Grund nicht funktioniert oder weil Sie sich bereits im Terminal befinden, wenn Sie beispielsweise eine Standardzeichenfolge verwenden, kann der Finder auch direkt über die Befehlszeile mit der folgenden Syntax neu gestartet werden:
killall Finder
Da der Finder genauso wie jede andere Anwendung auf dem Mac läuft, können Sie den Finder auch beenden und ihn wie jede andere Anwendung mit dem Befehl force quit oder 'kill' behandeln, wodurch er vollständig geschlossen bleibt.
Sie können den Finder auch über die Befehlszeile starten, wenn er aus irgendeinem Grund nicht automatisch neu gestartet wurde:
/System/Library/CoreServices/Finder.app/Contents/MacOS/Finder &
Möchten Sie sehen, wie diese beiden Finder-Methoden neu gestartet werden, bevor Sie es selbst tun? Kein Problem, hier ist ein kurzes Video, das zeigt, wie der Finder von der Option + Rechtsklickdock-Symboltrick sowie als Killall-Finder-Trick neu gestartet wird:
Dies ist in OS X Yosemite demonstriert, aber die Technik funktioniert das gleiche in jeder Version von Mac OS, die von Anfang an von OS auf Macs läuft, einschließlich Yosemite, Mavericks, Mountain Lion, Snow Leopard, und sicherlich darüber hinaus in die Zukunft.

Was passiert, wenn der Finder neu gestartet wird, sich aber nicht selbst wieder öffnet?
Wenn Sie den Finder auf diese Weise neu starten, er aber nicht von selbst geöffnet wird, können Sie den Finder mit dem Befehl "Öffnen" unter Verwendung dieser Anweisungen neu starten. Dies geschieht jedoch normalerweise nicht und in fast allen Fällen mithilfe von Die oben beschriebenen Neustartmethoden führen dazu, dass der Finder automatisch wieder geöffnet wird.
Beachten Sie, dass das Schließen der Finder-App (wie in "Vollständig beendet") den Desktop, die Symbole und den Dateisystem-Browser verdeckt, was möglicherweise nicht für alle Benutzer wünschenswert ist. Das wird generell nicht empfohlen.