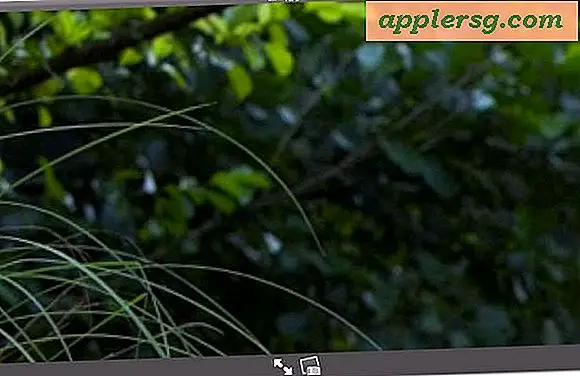So beheben Sie langsame PDF-Dateien
Das Portable Document Format (PDF) von Acrobat wurde entwickelt, um Mehrzweckdokumente zu erstellen – Dokumente zum Drucken und zur Anzeige auf Computern. Ein inhärentes Problem bei diesem Ansatz zum Rendern von PDFs besteht darin, dass Dokumente zum Drucken Bilder mit viel höheren Auflösungen erfordern als Dokumente, die für die Anzeige auf Computermonitoren entwickelt wurden. Hochauflösende Bilder in PDFs erzeugen große Dateien, was das Herunterladen aus dem Internet und das Navigieren in Acrobat Reader oft langsam und umständlich macht. Mit dem PDF Optimizer von Acrobat Pro können Sie große, langsame PDFs korrigieren.
Öffnen Sie das langsame PDF in Acrobat Pro. Klicken Sie in der Menüleiste auf „Datei“ und wählen Sie „Öffnen“. Dadurch wird das Dialogfeld Öffnen angezeigt. Navigieren Sie zu der Datei, wählen Sie sie aus und klicken Sie dann auf „Öffnen“.
Klicken Sie in der Menüleiste auf „Erweitert“ und wählen Sie „PDF-Optimierer“.
Klicken Sie auf die Schaltfläche „Speicherplatznutzung prüfen“, um das Dialogfeld „Speicherplatznutzung prüfen“ zu öffnen. Dies ist ein Informationsdialogfeld. Es zeigt die Gesamtgröße (in Bytes) der Elemente, aus denen die PDF-Datei besteht, und den Prozentsatz der Dateigröße an, die jeder Elementtyp verwendet. Beachten Sie beispielsweise, dass „Bilder“ den größten Anteil der Datei einnehmen, manchmal bis zu 80 Prozent oder mehr der gesamten PDF-Größe. Klicken Sie auf „OK“, um das Dialogfeld zu schließen.
Untersuchen Sie den Abschnitt „Farbbilder“ des Abschnitts „Bildeinstellungen“ (der erste Abschnitt) des Dialogfelds „PDF-Optimierung“. Beachten Sie das Feld neben dem Dropdown-Menü "Downsample". Dies ist die Auflösung der Farbbilder in Ihrem PDF, gemessen in Punkten pro Zoll (DPI). Computermonitore können nur 72 DPI oder 96 DPI auf High Definition (HD)-Monitoren anzeigen. Wenn der Wert im Feld Auflösung höher als 72 (oder 96 für HD-Bildschirme) ist, ändern Sie diese Zahl, um die Bilder für die Anzeige auf Computern zu optimieren. Sie können die Bilder auch verkleinern, indem Sie die Komprimierungsqualität anpassen (das Dropdown-Menü „Qualität“). Seien Sie jedoch vorsichtig, wenn Sie dieses Dropdown-Menü auf einen niedrigeren Wert als "Mittel" einstellen, kann dies Ihre Bildqualität stark beeinträchtigen.
Untersuchen Sie den Abschnitt „Graustufenbilder“ des Abschnitts „Bildeinstellungen“ (der zweite Abschnitt) des Dialogfelds „PDF-Optimierung“. Beachten Sie das Feld neben dem Dropdown-Menü "Downsample". Dies ist die Auflösung der Graustufenbilder in Ihrem PDF. Wenn der Wert im Feld Auflösung höher als 72 (oder 96 für HD-Bildschirme) ist, ändern Sie diese Zahl, um die Bilder für die Anzeige auf Computern zu optimieren. Sie können die Bilder auch verkleinern, indem Sie die Komprimierungsqualität anpassen (das Dropdown-Menü „Qualität“). Wenn Sie dieses Dropdown-Menü auf einen niedrigeren Wert als „Mittel“ einstellen, kann dies auch Ihre Bildqualität beeinträchtigen.
Untersuchen Sie den Abschnitt „Monochrome Bilder“ des Abschnitts „Bildeinstellungen“ (der dritte Abschnitt) des Dialogfelds „PDF-Optimierung“. Beachten Sie das Feld neben dem Dropdown-Menü "Downsample". Dies ist die Auflösung der monochromen Bilder in Ihrem PDF. Wenn der Wert im Feld Auflösung höher als 72 (oder 96 für HD-Bildschirme) ist, ändern Sie diese Zahl, um die Bilder für die Anzeige auf Computern zu optimieren.
Klicken Sie auf „OK“, um die Einstellungen zu übernehmen. Acrobat Pro zeigt das Dialogfeld „Optimiert speichern unter“ an. Dies ist ein Schutz, damit Sie nicht versehentlich über das Original-PDF in Druckqualität speichern. Benennen Sie die Datei im Feld „Dateiname“ um und klicken Sie auf „Speichern“. Sie haben jetzt ein für das Internet optimiertes PDF.
Tipps
InDesign und einige andere High-End-Designprogramme verfügen über eine Exporteinstellung zum Optimieren von PDFs. In InDesign würden Sie beispielsweise während des PDF-Exportvorgangs aus den Exportoptionen „Kleinste Dateigröße“ auswählen.
Warnungen
Die Optimierung von PDFs für das Internet erfordert manchmal einen Kompromiss zwischen Qualität und Dateigröße. Wenn Ihre PDF-Benutzer beispielsweise das Dokument herunterladen und drucken, kann die Einstellung der Bildqualität auf 72 DPI zu einer schlechten Druckqualität führen, insbesondere bei Schwarzweißbildern. Sie sollten Ihre DPI zwischen der optimalen Druckqualitätseinstellung (300 DPI) und der optimalen Anzeigequalität (72 DPI) einstellen. Stellen Sie Farb- und Graustufenbilder auf ca. 150 DPI und Schwarzweißbilder auf 300 DPI ein. (Monochrome Bilder sind sowieso nicht sehr groß.)