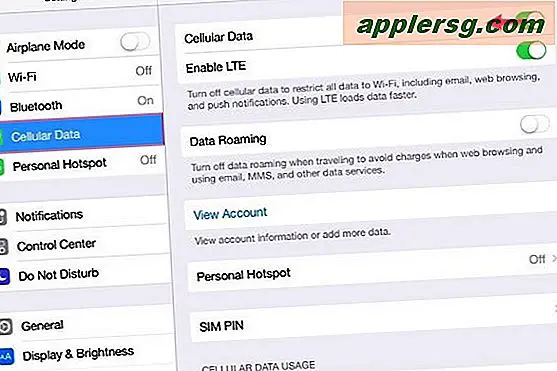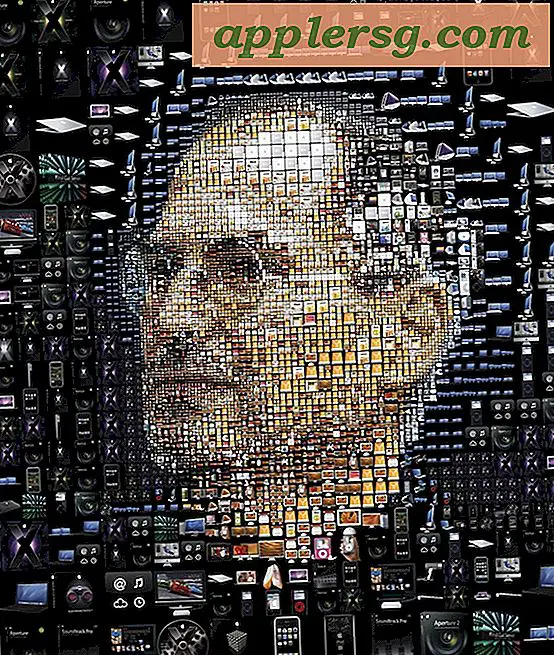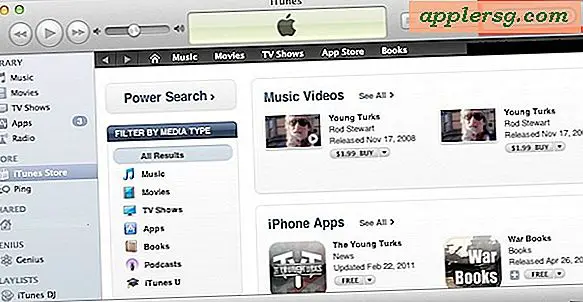5 Einfache Verbesserungen der Benutzerfreundlichkeit für iOS 7
Ein paar einfache Einstellungsänderungen können einen großen Beitrag zur Verbesserung der allgemeinen Benutzerfreundlichkeit von iOS 7 leisten, egal ob auf einem iPhone, iPod touch oder den größeren abgeschirmten iPad-Modellen. Wir zeigen Ihnen, wie Sie schnell die Textgröße erhöhen können, um die Belastung der Augen zu verringern, stärkere Schriftarten zum leichteren Lesen von fast allem zu ermöglichen, Einstellungen sichtbar zu machen, das allgemeine Erscheinungsbild des Startbildschirms zu verbessern und auch wie Reduzieren Sie die Wahrscheinlichkeit, von der Parallaxe Augenkrankheit zu bekommen.

1: Machen Sie die Textgröße größer
Obwohl Sie in der Lage waren, die Schriftgröße in iOS für eine Weile zu vergrößern, ist es besser in iOS 7 gesteuert und es ist ein bisschen wichtiger für die Lesbarkeit aufgrund der neuen Standard-Schriftarten. Selbst wenn Sie eine gute Sehkraft haben, kann eine Erhöhung der Schriftgröße für eine schöne Verbesserung des Aussehens sorgen und die Augenbelastung verringern.
- Gehen Sie von Einstellungen zu "Allgemein" und wählen Sie "Textgröße"
- Ziehen Sie den Schieberegler nach rechts, um die Textgröße zu erhöhen. Sehen Sie sich die Vorschau an, um zu sehen, welche Ergebnisse erzielt werden

Dies betrifft viele Apps, aber vielleicht sind zwei der wichtigsten Nachrichten und Mail, die standardmäßig ziemlich kleine Schriftarten haben. Apps von Drittanbietern, die die Dynamic Type-Engine verwenden, sind ebenfalls von dieser Einstellung betroffen.
2: Stellen Sie alle Schriftarten für einfacheres Lesen fett
iOS 7 hat den Standardtext im gesamten Betriebssystem wirklich abgespeckt, was für viele von uns das Lesen erschwert. Zum Glück ist es super einfach, die fett gedruckten Schriften systemweit zu bekommen, alles, was Sie tun müssen, ist eine Einstellung zu ändern:
- Öffnen Sie die Einstellungen App und wählen Sie "Allgemein", dann gehen Sie zu "Zugänglichkeit"
- "Fettdruck" auf "Ein" stellen

Das Umschalten von fettem Text führt zu einem schnellen Neustart, woraufhin der gesamte Text durch eine viel einfachere und fettärmere Version ersetzt wird. Erwarten Sie kein super dickes fettes Gewicht, es ist ziemlich dezent und tatsächlich näher an der Standardsystemschrift, die vor iOS 7 existierte.
3: Aktivieren Sie die ON / OFF-Etiketten
Die Umschalt-Anzeigen für die Einstellungen hängen jetzt von der Farbe ab. Grün bedeutet, dass eine Einstellung aktiviert ist, und Weiß, das angibt, dass eine Einstellung deaktiviert ist. Das ist für einige Benutzer jedoch schwierig zu verstehen, und Sie können es viel klarer machen, indem Sie allen Einstellungen ein einfaches ON / OFF-Anzeigeetikett hinzufügen:
- Gehen Sie von Einstellungen zu "Allgemein" und dann zu "Zugänglichkeit"
- Suchen Sie nach "On / Off Labels" und stellen Sie den Schalter auf ON

Die Beschriftungen "Ein" und "Aus" verwenden den alten Berechnungsstandard für binäre 1 und 0, wobei 1 anzeigt, dass eine Einstellung aktiviert oder aktiviert ist, und 0, wenn eine Einstellung deaktiviert oder deaktiviert ist.
Diese Einstellung macht nur die Dinge offensichtlich, es ist ein guter für die Verbesserung der Benutzerfreundlichkeit auch für diejenigen, die keine Probleme mit der Farbwahrnehmung haben.
4: Verwenden Sie ein subtiles Hintergrundbild
Das Erscheinungsbild des Startbildschirms, des Docks, des Sperrbildschirms, des Kontrollzentrums und der Benachrichtigungszentrale von iOS 7 hängt weitgehend vom Hintergrund ab, der auf dem Gerät festgelegt wurde. Das bedeutet, dass das Hintergrundbild viel wichtiger ist als gewöhnlich in der Gesamterscheinung der Dinge. Wenn Sie also feststellen, dass iOS 7 manchmal grell aussieht oder schwer zu lesen ist, kann es sein, dass die Einstellung eines subtilen Hintergrunds einen großen Unterschied macht das allgemeine Aussehen und Gefühl. Dies gilt insbesondere für die Symbole auf dem Startbildschirm, wo ein helles und überladenes Hintergrundbild dazu führen kann, dass die Symbole und der Text mit dem Hintergrund kollidieren und schwer zu identifizieren sind. Der Screenshot unten zeigt das ziemlich gut:

Subtile Farbverläufe und abstraktere Bilder sehen als Hintergrundbilder in iOS 7 ebenso gut aus wie Bilder, die nicht besonders beschäftigt sind oder voll von Farben sind.
5: Reduzieren Sie das Übelkeitspotenzial, indem Sie Bewegungseffekte ausschalten
Einige Benutzer haben berichtet, dass sie in iOS 7 von allen wilden und ausgefallenen Bewegungsparallaxen- und Zoomeffekten betroffen sind, aber Sie können die Bewegungseffekte durch eine einfache Einstellungsänderung reduzieren. Dies wird sie nicht alle ausschalten (so ein Toggle könnte in einem zukünftigen Update kommen), aber es wird berichtet, um einigen zu helfen, die eitel anfällig sind:
- Gehen Sie unter Einstellungen zu "Allgemein" und "Zugänglichkeit" zu "Bewegung reduzieren".
- Bewegen Sie die Option "Bewegung reduzieren" auf "EIN"

Dies ist besonders für iPad-Geräte zu empfehlen, die für kleine Kinder gedacht sind, da die Bewegungseffekte auf einem größeren Bildschirm eine größere Chance haben, Übelkeit zu verursachen, und weil die jüngsten unter uns möglicherweise nicht vollständig verstehen können, warum sie plötzlich aufhören fühle mich so großartig. Besser als Nachsicht, es macht nie Spaß, sich krank zu fühlen! Ein schöner kleiner Bonus ist das Potenzial, Akkulaufzeit zu erhalten, indem Sie einige der Augenschmaus auch wegschneiden.
-
Wenn Sie weiter gehen, stellen Sie vielleicht fest, dass einige der Tipps zur Geschwindigkeitssteigerung auch der allgemeinen Benutzerfreundlichkeit dienen können, und zwar aus keinem anderen Grund als der Verbesserung der allgemeinen Reaktionsfähigkeit von Geräten, insbesondere älteren iPhone und iPads.