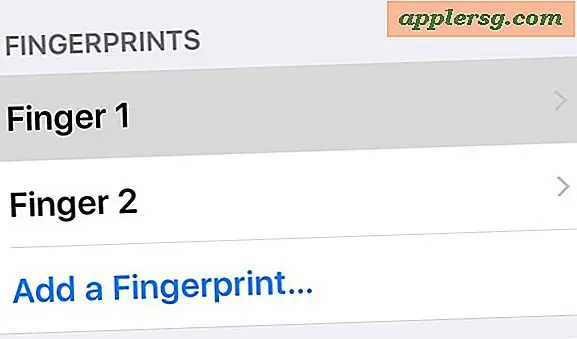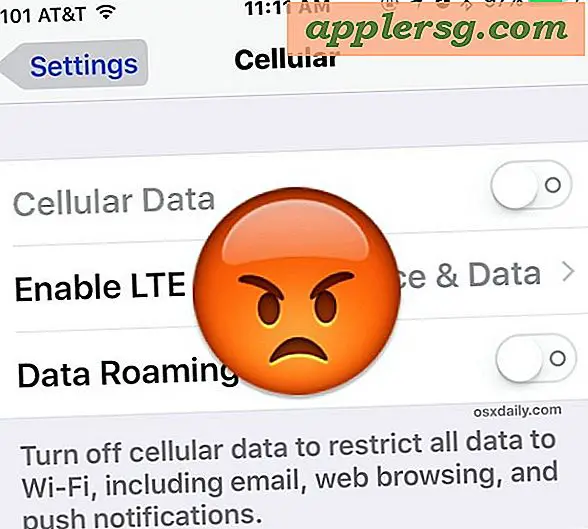Zoomen Sie Webbrowser und vergrößern Sie die Schriftgröße für ein einfacheres Lesen im Web
 Obwohl die meisten Webseiten eine vernünftige Textgröße wählen, sind einige einfach zu schwer zu lesen, weil die Schriftgröße entweder zu groß oder typischer ist, einfach zu klein. Manchmal ist es jedoch nicht der Fehler der Website, und eine Webseite, die perfekt auf einem Computer angezeigt werden kann, kann auf einem anderen Bildschirm, der eine viel größere Auflösung, einen großen Bildschirm oder einen kleineren Bildschirm hat, winzig werden. Extreme Beispiele dafür sind das Lesen vieler Webseiten auf dem kleinen MacBook Air 11 "-Bildschirm, wo Text auf einigen Seiten so winzig sein kann, dass er ohne Zoomen fast unmöglich zu lesen ist, und ebenso auf einem iMac mit einem 27" -Display, weil die Auflösung ist so massiv, dass einige Seitenzeichensätze auf dem großen Bildschirm nur winzig klein sind.
Obwohl die meisten Webseiten eine vernünftige Textgröße wählen, sind einige einfach zu schwer zu lesen, weil die Schriftgröße entweder zu groß oder typischer ist, einfach zu klein. Manchmal ist es jedoch nicht der Fehler der Website, und eine Webseite, die perfekt auf einem Computer angezeigt werden kann, kann auf einem anderen Bildschirm, der eine viel größere Auflösung, einen großen Bildschirm oder einen kleineren Bildschirm hat, winzig werden. Extreme Beispiele dafür sind das Lesen vieler Webseiten auf dem kleinen MacBook Air 11 "-Bildschirm, wo Text auf einigen Seiten so winzig sein kann, dass er ohne Zoomen fast unmöglich zu lesen ist, und ebenso auf einem iMac mit einem 27" -Display, weil die Auflösung ist so massiv, dass einige Seitenzeichensätze auf dem großen Bildschirm nur winzig klein sind. 
Die naheliegende Lösung besteht darin, die Textgröße auf der Webseite selbst zu vergrößern, was das Lesen viel einfacher macht und eine Entlastung der Augen bietet, und es gibt tatsächlich zwei verschiedene Ansätze dazu; Ganzseiten-Zoomen oder Nur-Text-Zoomen. Lass uns beide abdecken.
Gesamte Webseiten vergrößern (skaliert)
Alle gängigen Webbrowser unterstützen das Zoomen auf Seitenebene, einschließlich Chrome, Firefox und Safari. Es gibt sowohl Tastaturkürzel als auch Trackpad-Gesten zum Vergrößern und Verkleinern von Webseiten, und glücklicherweise sind sie für jeden Webbrowser identisch.
Zoom Tastaturkürzel
Die universellen Tastenkombinationen zum Vergrößern oder Verkleinern lauten wie folgt:
- Vergrößern mit Befehl + (Plus-Taste)
- Herauszoomen mit Befehl - (Minus-Taste)

Für Benutzer mit Hardware, die Gesten wie Mac-Laptops und Magic TrackPads unterstützt, können Sie die Zoomstufe auch mit Pinch- und Spreizbewegungen einstellen, genau wie in iOS.
Zoom Gesten
Bewegen Sie den Mauszeiger über die Webseite selbst und verwenden Sie die folgenden Gesten zum Vergrößern oder Verkleinern:
- Vergrößern Sie mit einem Zwei-Finger-Spread
- Herauszoomen mit einer Zwei-Finger-Pinch

Die hervorragende Zoom-Funktion skaliert alles auf einer Seite und nicht nur den Text auf einer Seite, sondern alle Elemente der Webseite, einschließlich Bilder, Videos und sogar Flash. Dies ist bei weitem der beste Ansatz zum Anzeigen von Webseiten auf großen Bildschirmen, egal ob es sich um einen umfangreichen externen Monitor, eine Projektorausgabe oder den Export eines Bildschirms an einen Fernseher handelt, da alles im Browserfenster mit der Zoomstufe skaliert wird viel einfacher zu sehen.
Es ist am besten, wenn Sie dies selbst ausprobieren und ein zufrieden stellendes Zoomlevel finden, wenn einzelne Displays und Bedürfnisse passen, aber hier zwei Beispiele, wie das aussehen könnte.
Eine gesamte Webseite (osxdaily.com) wurde verkleinert:

Eine ganze Webseite (osxdaily.com) gezoomt:

Beachten Sie, wie alles auf und ab skaliert wird? Das macht den Zoom-Ansatz einzigartig und unterscheidet sich von dem, was wir als nächstes besprechen werden, wodurch die Schriftgrößen ausschließlich vergrößert werden.
Erhöhen der Textgröße nur in Webbrowsern (nur Fonts)
Einige Webbrowser bieten auch eine separate Option, um nur die Textgröße auf einer Webseite zu erhöhen, anstatt alles zu vergrößern. Dies kann OK in der Moderation verwendet werden, aber jenseits einer oder zwei Erhöhungen beginnt es normalerweise, die Sichtbarkeit einer Webseite zu beeinträchtigen, indem Seitenelemente verzerrt und Dinge herumgeschoben werden, wodurch die tatsächliche Seite unlesbar wird. Aus diesem Grund ist die Option "Seite vergrößern" normalerweise besser zu verwenden, obwohl es einige Ausnahmen gibt. Bei unterstützten Browsern muss diese separat als Unterfunktion des Zooms ein- und ausgeschaltet werden.
Die Tastenanschläge bleiben als Befehl + und Befehl-, aber Sie müssen die Nur-Text-Option aktivieren, bevor nur Text geändert wird.
Safari: Öffnen Sie das Menü "Ansicht" und wählen Sie "Nur Text zoomen".

Firefox: Öffne das Menü Ansicht, gehe zu Zoom und wähle dann "Nur Text zoomen"

Chrome: Chrome scheint die reine Zoomfunktion nicht als native Funktion zu unterstützen. Es gibt jedoch Erweiterungen und Bookmarkle von Drittanbietern, die die Unterstützung für Sie unterstützen.
iOS Safari: Auf der iOS-Seite von Dingen, die Sie verwenden können, verwenden Sie diese Safari-Bookmarklets, um nur die Schrift- und Textgrößen von Webseiten zu erhöhen, ohne alles wie mit einer Geste zu zoomen. Diese funktionieren in Mobile Safari für iPhone, iPad und iPod touch.
Wiederum kann eine Erhöhung der Schriftgröße nur dazu führen, dass einige sehr schemenhaft aussehende Webseiten erscheinen, und somit ist es wirklich nicht die beste Lösung. Für die meisten Anwendungsfälle ist das Zoomen wirklich die bessere Wahl. Egal welche Methode du verwendest, scheue dich nicht, es zu benutzen, wenn du viel Zeit im Internet verbringst, denke darüber nach, Flux auch auf deinem Computer hinzuzufügen und gib diesen Augen eine Pause!