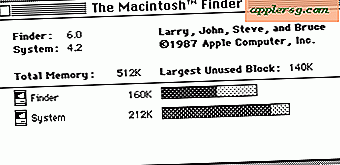Wie verwende ich den Screen Recorder auf einem Mac?

Wenn Sie die Bildschirmaktivität auf einem Mac aufzeichnen müssen, müssen Sie keine zusätzliche Software herunterladen, da die Funktionalität direkt in Mac OS X mit der QuickTime-App integriert ist. Ja, mit der gleichen QuickTime-Videoplayer-App, mit der Sie Videos ansehen können, können Sie auch den Bildschirm des Mac aufnehmen, und es ist bemerkenswert einfach zu bedienen. Dies ist eine großartige Lösung für die meisten Anwendungsfälle, da sie kostenlos und gebündelt in allen Versionen von OS X enthalten ist.
Verwenden des Bildschirmrecorders in Mac OS X
Die Bildschirmaufzeichnungsfunktion ist im Lieferumfang von QuickTime Player in Mac OS X 10.6 - 10.9 und höher enthalten. So können Sie ein Video des Mac-Bildschirms in Aktion aufnehmen:
- Starten Sie den QuickTime Player (in / Applications /)
- Öffne das Menü Datei und wähle "Neue Bildschirmaufnahme"

- Drücken Sie die rote Taste, um mit der Aufzeichnung der Bildschirmaktivität zu beginnen
- Um die Aufnahme zu beenden, drücken Sie entweder auf die Schaltfläche Aufzeichnung stoppen in der Menüleiste oder drücken Sie die Tastenkombination Befehl + Strg + Escape
- Sobald die Aufnahme beendet ist, wird die Aufnahme automatisch im QuickTime Player als "Screen Recording.mov" geöffnet, die Sie dann speichern und verwenden können, wie Sie möchten
Der QuickTime Player wird beim Aufnehmen des Bildschirms aus dem Weg geräumt, so dass die Aktivität nicht durch die Anwendung behindert wird. Deshalb ist es auch am besten, die Tastenkombination zum Anhalten des Bildschirmrecorders zu verwenden. Beachten Sie, dass neuere Versionen des Bildschirmrecorders den Player vollständig ausblenden, sodass er unabhängig davon, ob er aktiviert oder deaktiviert ist, vollständig unsichtbar ist.
Es gibt auch Optionen, mit denen Mausklicks in der Aufzeichnung angezeigt werden. Dies ist eine optionale Funktion. Wenn Sie die Bildschirmanzeige jedoch zu Demonstrationszwecken verwenden, ist dies eine gute Option, da Klicks durch das Platzieren des Kreises deutlicher werden Sie. Sie können auch Audio aufnehmen, wenn Sie ein Mikrofon haben, oder es auf "Line-In" einstellen, wenn Sie Audio vom Mac zu den aufgezeichneten Aktivitäten auf dem Display leiten möchten. Um auf diese zusätzlichen Funktionen zuzugreifen, klicken Sie einfach auf den kleinen nach unten weisenden Pfeil, um ein Menü anzuzeigen, das Mikrofonoptionen, Qualitätsoptionen, Anzeigen von Mausklicks oder nicht in der Aufzeichnung sowie Standardspeicherorte für die Datei enthält.

Wenn neben der aktivierten Menüoption ein Häkchen angezeigt wird, würde die erneute Auswahl der betreffenden Funktion deaktiviert. Bevor Sie die Bildschirmaktivität aufnehmen, sollten Sie bestimmte Optionen auswählen, damit sie auf das gespeicherte Video angewendet werden können.
Der Standarddateityp ist .mov, aber Sie können ihn auch als andere Formate exportieren, indem Sie "Exportieren" oder "Speichern unter" verwenden. Wie sehen die Ergebnisse aus? Es gibt viele Beispiele auf unserer OSXDaily YouTube-Seite, hier ist eine von mehreren:
Eine kurze Notiz für Benutzer ab 10.5: Anstatt für die Aufnahme-Software zu bezahlen, ist es oft günstiger, das Snow Leopard Upgrade zu kaufen, oder besser noch, einfach zu Mountain Lion oder OS X Mavericks zu springen, wenn dein Mac dies unterstützt. Die neuesten Versionen von QuickTime Player enthalten mehr Screen Recorder-Funktionen, die es sich lohnen.
Genies das? Verpassen Sie nicht mehr tolle Mac OS X Tipps.