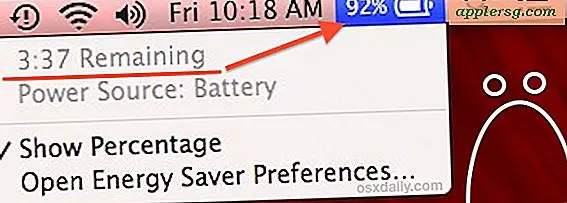Beobachten Sie die Systemaktivität und CPU-Auslastung vom Mac OS X Dock
Der Activity Monitor kann nicht nur zur Verwaltung von Aufgaben und zum Löschen von Prozessen eingesetzt werden, er kann das Mac OS X Dock auch zu einem Live-Systemmonitor machen, in dem Sie Prozessorverbrauch, CPU-Verlauf, Netzwerkaktivität, Festplattenaktivität oder RAM im Auge behalten benutzen.
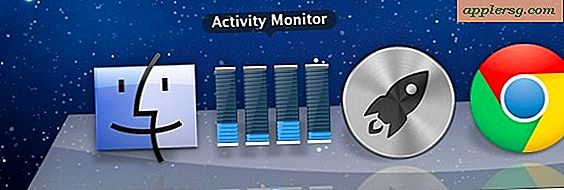
Dies ist sehr praktisch, wenn Sie eine Systemressource im Auge behalten möchten, wie es viele Mac-Benutzer tun, und da Activity Monitor mit dem Mac gebündelt ist, gibt es keine Apps von Drittanbietern, auf die man sich verlassen kann. Alles ist in MacOS X integriert.
Überwachen der Systemaktivität über das Dock unter Mac OS X
Die Umwandlung des Activity Monitor Dock-Symbols in einen Live-Systemressourcenmonitor ist einfach und bietet ein außerordentlich nützliches Werkzeug, um verschiedene Aspekte des Systemverhaltens im Auge zu behalten:
- Starten Sie den Aktivitätsmonitor unter / Programme / Dienstprogramme /
- Klicken Sie mit der rechten Maustaste auf das Dock-Symbol, scrollen Sie zum Untermenü "Dock Icon" und wählen Sie eine der folgenden fünf Optionen:
- CPU-Auslastung anzeigen - Dies ist eine Live-Anzeige der Prozessoraktivität auf dem Mac. Jeder CPU-Kern wird als separate Leiste angezeigt. Dies ist wahrscheinlich die nützlichste der fünf Optionen (oben angezeigt).
- Show CPU History ( CPU- Protokoll anzeigen) - Zeigt die Prozessorlast an und verwendet die Grafik im Zeitverlauf. Jeder CPU-Kern wird separat angezeigt
- Netzwerknutzung anzeigen - Zeigt eine Grafik des eingehenden (grünen) und ausgehenden (roten) Netzwerkverkehrs an. Dies kann hilfreich sein, wenn Sie sich in einer skizzenhaften Internetverbindung befinden oder die Bandbreite schonend erhalten
- Disk-Aktivität anzeigen - zeigt ein Live-Diagramm der Festplatten-Lesevorgänge (grün) und Schreibvorgänge (rot) im selben Format wie die Netzwerknutzung an
- Speicherbelegung anzeigen - Zeigt ein Tortendiagramm der aktuellen RAM-Belegung und -Zuordnung auf dem Mac an, Grün ist freier Speicher, Rot ist verdrahtet, Gelb ist aktiv und Blau ist inaktiver Speicher

Sie können das primäre Aktivitätsmonitor-Fenster schließen, aber das Dock-Symbol aktiv lassen. Klicken Sie dazu einfach auf die Schaltfläche "Schließen". Dadurch wird das Fenster geschlossen, die App bleibt jedoch aktiv und das Live-Aktivitätssymbol wird im Dock beibehalten. Sie können auch festlegen, dass das primäre Fenster minimiert wird, um den gleichen Effekt zu erzielen. Das minimierte Fenster wird jedoch auch im Dock beibehalten.
Wenn Sie diese häufig verwenden, möchten Sie möglicherweise den Aktivitätsmonitor im Dock verankern, indem Sie mit der rechten Maustaste klicken und im Untermenü "Optionen" die Option "Im Dock behalten" auswählen. Ich behalte diese Funktion immer in meinem Dock, aber ich bin ein bisschen geek und ein bisschen obsessiv, wenn es darum geht, die CPU-Aktivität und -Leistung zu überwachen und sicherzustellen, dass die Dinge immer unter optimalen Bedingungen laufen.
So sieht die CPU-Auslastung auf einem Mac mit Quad-Core-CPU aus (die Anzahl der Balken entspricht der Anzahl der Kerne oder Prozessoren):

So sieht das Kreisdiagramm zur Speicherauslastung aus: 
Und hier sehen Sie, wie die Festplattenaktivität und die Netzwerkaktivität aussehen: 
Wenn das Dock nicht Ihr Ding ist, bietet die iStat-Menüleiste ähnliche Funktionen in der Menüleiste.
Persönlich verlasse ich mich immer auf das Activity Monitor Dock-Symbol für die CPU-Überwachung, es hilft zu erkennen, wenn ein Prozess fehlgeleitet oder drunter und drüber gegangen ist, aber jeder hat andere Anforderungen und Bedürfnisse. Probieren Sie es aus und sehen Sie, ob es für Sie funktioniert.
Danke an Roman für die Tippidee





![iOS 8.4 Verfügbar für iPhone, iPad, iPod Touch [IPSW Download-Links]](http://applersg.com/img/ipad/726/ios-8-4-available-iphone.jpg)