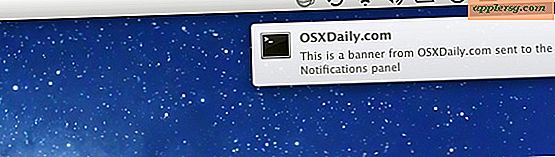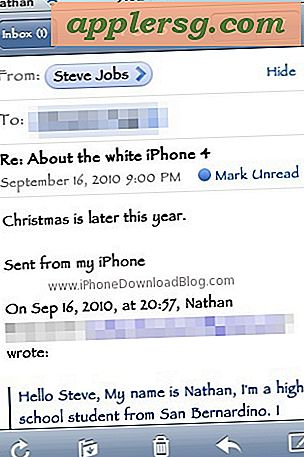Übertragen Sie alles mit dem Migrationsassistenten von einem alten Mac auf einen neuen Mac

Die einfachste Möglichkeit, alles von einem alten Mac auf einen neuen Mac zu verschieben, ist die Verwendung des integrierten Migrationsassistenten. Der Migrationsassistent kann jederzeit verwendet werden, aber im Idealfall wird er beim ersten Start des neuen Mac verwendet. Wenn alles fertig ist, wird alles auf dem neuen Rechner genau dort sein, wo Sie auf dem alten Rechner aufgehört haben, außer all Ihren Dateien, Dokumente und Apps, wird auf dem neuen Mac sein. Dies ist, was ich kürzlich von einem fehlerhaften alten MacBook Air auf ein neues MacBook Air (ein technisch verwendetes Certified Refurbished Modell von Apple) umgestellt habe, und es hat mir erlaubt, nie einen Takt zu verpassen. Wenn Sie es noch nie benutzt haben, bevor wir es durchgehen, ist es bei weitem der beste Weg, einen Mac auf einen anderen zu kopieren.
Verwenden Sie den Migrationsassistenten, um alles von einem Mac auf einen anderen Mac zu übertragen
 Die Verwendung des Migrationsassistenten ist äußerst einfach. Hier erfahren Sie, wie Sie alles (Apps, Dateien, Dokumente, Voreinstellungen, Einstellungen, iOS-Backups, ja alles) von einem Mac auf einen anderen verschieben können:
Die Verwendung des Migrationsassistenten ist äußerst einfach. Hier erfahren Sie, wie Sie alles (Apps, Dateien, Dokumente, Voreinstellungen, Einstellungen, iOS-Backups, ja alles) von einem Mac auf einen anderen verschieben können:
- Starten Sie den Migrationsassistenten auf beiden Macs, dem neuen und dem alten. Wenn der Mac bereits gestartet wurde, finden Sie den Migrationsassistenten im Verzeichnis / Applications / Utilities /
- Verbinden Sie beide Macs mit demselben Netzwerk, sie können entweder über Wi-Fi oder Ethernet verbunden werden
- Wählen Sie auf dem neuen Mac (Target genannt) "Von einem anderen Mac, PC, Time Machine-Backup oder anderem Laufwerk" und klicken Sie auf "Weiter". Geben Sie das Administratorpasswort ein, wenn Sie dazu aufgefordert werden
- Wählen Sie auf dem nächsten Bildschirm "Von einem anderen Mac oder PC" und wählen Sie dann "Weiter"
- Wählen Sie nun auf dem alten Mac im Fenster des primären Migrationsassistenten "An einen anderen Mac" aus und geben Sie das Administratorkennwort auf Anfrage ein
- Beenden Sie alle anderen Apps, falls noch nicht geschehen, und warten Sie dann auf dem Ziel-Mac, bis der Migrationsassistent einen Passcode anzeigt, und bestätigen Sie ihn auf dem alten Mac
- Wählen Sie nun die zu übertragenden Informationen aus, einschließlich Benutzerdaten, Anwendungen und Einstellungen
- Wenn Sie mit den zu übertragenden Einstellungen zufrieden sind (ich wähle im Allgemeinen alles aus), klicken Sie auf "Transfer"


Jetzt müssen Sie nur warten, bis die Übertragung abgeschlossen ist. Dies kann eine Weile dauern, da alles vom alten Mac auf den neuen Mac über das Netzwerk kopiert wird. Wenn Sie also ein schnelles Wireless-N-Netzwerk haben, bewegt es sich schneller als ein langsameres Wireless-B-Netzwerk. Aus diesem Grund kann es, wenn die Maschinen über Ethernet verfügen, schneller sein, ein verkabeltes Netzwerk zu verwenden, aber Sie können davon ausgehen, dass dieser Prozess eine Weile dauert, damit Sie sich für eine Weile mit einer anderen Aufgabe beschäftigen können.
Sobald dies abgeschlossen ist, wird der (neue) Ziel-Mac neu gestartet und enthält alles, was der alte Mac hatte. Wörtlich wird alles auf dem neuen Mac gleich sein, von den gespeicherten Dateien zu den verfügbaren Apps, sogar bis zur Icon-Anordnung und den Hintergrundbildern. Dies ist bei weitem der einfachste Weg, jedes einzelne Ding von einem älteren Mac auf einen neuen Mac zu bringen. Deshalb ist es auch eine gute Idee, während der Migration alles auszuwählen, da es im Grunde genommen einfacher ist, einen Mac auf einen anderen zu kopieren.
Sobald Sie alles auf den neuen Mac übertragen haben, ist es am besten, auf dem neuen Mac durchzugehen und zu überprüfen, ob alles in Ordnung ist. Stellen Sie sicher, dass Ihre Dateien wie erwartet da sind und alles funktioniert. Es sollte in Ordnung sein, aber es ist immer gut, um sicher zu sein.
Mach dir keine Sorgen, wenn Sie nicht alles überspielen. Wenn Sie nicht alle Dateien ausgewählt haben, die zuerst migriert werden sollen, können Sie eine Datei oder einen Ordner später mithilfe von AirDrop oder Netzwerkfreigabe jederzeit übertragen, um die vergessenen Inhalte zu erhalten.
Eventuell wird diese Funktion auf iCloud umgestellt, aber jetzt wird alles lokal auf Macs gehandhabt. Auf der anderen Seite können iOS-Benutzer eine ähnliche Migration von iPhones und iPads mit iCloud durchführen, oder indem sie iTunes verwenden, wenn das erste aus dem einen oder anderen Grund nicht verfügbar ist. Was auch immer Ihre Geräte sind, glücklich migrieren!