Verwenden der Unix-Befehlszeile in Mac OS X zum Bearbeiten von Bildern
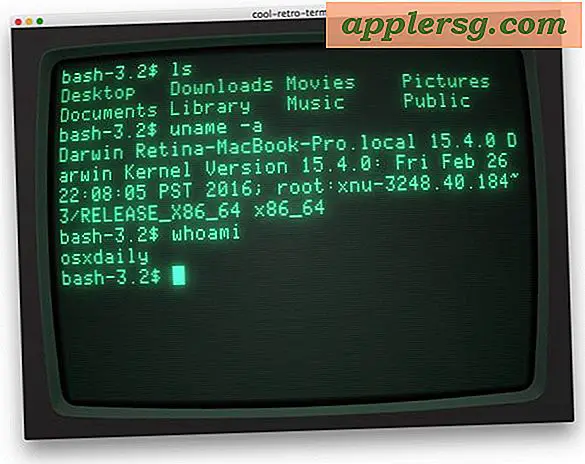
Jedes Mal, wenn ich mich wiederhole, finde ich es wichtig, dass ich kleine Tricks und Workarounds entdecke, um meine tägliche Routine so effizient wie möglich zu gestalten. Ich bin seit langem ein Linux-Benutzer, also neige ich dazu, das Terminal zu öffnen und die vertraute Bash-Shell-Umgebung zu verwenden, die ich auf vielen verschiedenen Betriebssystemen beherrscht habe. Ich bin wirklich froh, dass Apple sich entschieden hat, Mac OS X auf einem Unix zu bauen, da es sofort die Tür für jeden Unix-Benutzer öffnete, der direkt in die Macintosh-Gemeinschaft einstieg und sich zu Hause fühlte. Ok - nun, vielleicht nicht "zu Hause", aber es ist ziemlich beruhigend, mit meiner Tastatur durch das Dateisystem meines MacBook Pro zu navigieren. Genug davon, lassen Sie sich in Mac OS X in meiner neuesten Verwendung der Befehlszeile.
Zuerst stelle ich Ihnen unser Dilemma vor:
Wenn Sie eine Rezension zu einer Mac OS X-Anwendung schreiben, müssen Sie manuell ein Symbol aus der .app-Datei extrahieren und anschließend in das JPEG-Format konvertieren. Ach ja, wir veröffentlichen übrigens nur Bilder auf der Titelseite mit den Abmessungen 112 × 112.
Und jetzt die Lösung:
Wie manipuliere ich Bilder über die Kommandozeile in Mac OS?
Öffnen Sie Terminal.app, das sich unter / Programme / Dienstprogramme /
Geben Sie Folgendes ein (wenn sich Ihre Stickies.app nicht im Ordner "Programme" befindet, müssen Sie den ersten Befehl entsprechend ändern):
cd /Applications/Stickies.app/
cd Contents/Resources/
ls
cp Stickies.icns ~/Desktop
cd ~/Desktop
sips -Z 112x112 -s format jpeg ./Stickies.icns --out ./Stickies.jpg
Wenn alles nach Plan läuft, sollten Sie eine schöne, gut skalierte JPEG-Version des Stickies-Symbols auf Ihrem Desktop haben.
Nun, da sips liebevoll als skriptfähiges Bildverarbeitungssystem bezeichnet wird, machen wir ein Skript, um dies für uns zu tun. Denken Sie daran, dieses Skript könnte als Overkill betrachtet werden, aber es ist eine gute Übung, um einige der Dinge, die ich in der Linux / Unix-Welt in Mac OS X gelernt habe, zu nutzen.
Laden Sie diese Datei herunter (yankicn.sh.txt).
Benenne es in yankicn.sh um und verschiebe es in deinen "Home" -Ordner (erreichbar mit Apple-Shift-H).
Öffne das Terminal und tippe:
chmod +x yankicn.sh
Verwenden Sie es jetzt, indem Sie Folgendes eingeben:
./yankicn.sh -a /Applications/Stickies.app/
Und werde noch schlauer und ändere die Größe und das Format.
./yankicn.sh -a /Applications/Stickies.app -s 128x128 -f png
In beiden Szenarien haben Sie ein konvertiertes Bild auf Ihrem Desktop.
Für eine AppleScript-ähnliche Art, Bilder zu bearbeiten, finden Sie diese Seite: Mac OS X Hints. Beachten Sie, dass dieses Applescript nicht dasselbe tut wie mein Shell-Skript. Aber es ist sicherlich ein Ausgangspunkt.












