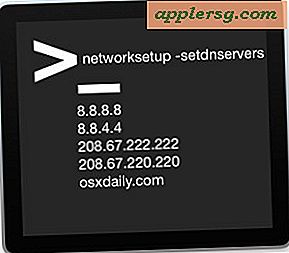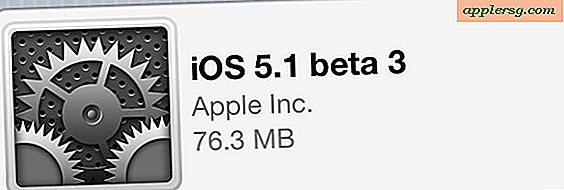Akkulaufzeit mit MacOS Sierra? Einige Tipps zur Hilfe

Einige Mac-Benutzer haben möglicherweise nach der Aktualisierung auf MacOS Sierra entdeckt, dass ihr Mac die Akkulaufzeit reduziert hat. Während der schnellere Akkubetrieb eines MacBook Air, MacBook oder MacBook Pro alarmierend sein kann, ist dies nicht immer ein Zeichen für ein bestimmtes Problem, und es gibt oft einen Grund, warum die Akkulaufzeit nach der Installation eines Systemsoftware-Updates schneller als gewöhnlich abläuft.
Wir werden einige Gründe besprechen, warum der MacBook-Akku schneller läuft als bei Sierra üblich, und außerdem einige Tipps zur Verbesserung der Akkulaufzeit auf jedem MacBook Pro, MacBook Air oder MacBook mit MacOS Sierra geben.
Warten! Hast du gerade auf Sierra aktualisiert und jetzt ist deine Akkulaufzeit schlechter?
Wenn Sie bemerkt haben, dass Ihre Akkulaufzeit schrecklich ist, Sie aber gerade das Update auf MacOS Sierra abgeschlossen haben, egal wie die Version 10.12, 10.12.1, 10.12.2 ist, sollten Sie einfach eine Weile warten. Ich weiß, dass dies für manche Benutzer wie abscheulicher Ratschlag klingen mag, aber jeder kürzlich aktualisierte Mac führt verschiedene Aufgaben im Hintergrund aus, die vorübergehend zu einem Batterieverbrauch und einer reduzierten Leistung führen können.
Tatsächlich sind die gleichen normalen Prozesse, die einen Mac nach dem Update auf MacOS Sierra langsam werden lassen, oft die gleichen Aufgaben, die zu einer kürzeren Akkulaufzeit führen, einschließlich der Neuindizierung des Laufwerks mit Spotlight, Photos Indizierung und Scan, Aufräumarbeiten Synchronisierung von iCloud Drive, iCloud Photo Library (falls zutreffend), iCloud Desktop und Dokumente und andere Vorgänge hinter den Kulissen.
Lass sie einfach laufen und vervollständigen. Manchmal empfiehlt es sich, den Mac über Nacht ein oder zwei Tage lang eingeschaltet zu lassen (und den Bildschirm aus oder mit einem Bildschirmschoner), damit die Indizierung und die Systemaufgaben abgeschlossen werden können. Und ja, sie können eine Weile dauern!
Suchen Sie nach CPU-Hogging-Prozessen
- Öffnen Sie "Activity Monitor" aus dem Ordner "Utilities" im Ordner "Applications"
- Öffne das Menü "Ansicht" und wähle "Alle Prozesse"
- Klicken Sie nun auf die Registerkarte "CPU" und sortieren Sie nach CPU, um nach Apps oder Aufgaben zu suchen, die viel CPU benötigen. Dies kann oder kann nicht umsetzbar sein, wenn Sie beispielsweise eine Drittanbieter-App im Hintergrund zu 100% ausführen. CPU, möchten Sie vielleicht die App töten und dann herausfinden, was damit los ist

Wenn Sie Prozesse wie photoanalysed, mds, mds_store, mdworker, secd (mehr dazu in einem Moment), Photos Agent, cloudd sehen, sind dies in der Regel die oben genannten Prozesse auf Systemebene, die eigenständig abgeschlossen werden müssen, bevor sich die Dinge normalisieren.
Suchen Sie nach iCloud Keychain-Prozessen
Einige Benutzer haben bemerkt, dass nach der Aktualisierung auf MacOS Sierra ein Prozess namens "secd" und / oder "CloudKeychainProxy" die CPU bindet und viel Energie verbraucht. Dies wird oft von einer Benachrichtigungswarnung zum Einrichten von iCloud Keychain begleitet. Wenn dies der Fall ist, können Sie iCloud Keychain aktivieren (oder deaktivieren), und diese Prozesse sollten sich beruhigen und die Akkulaufzeit verbessern.
- Öffnen Sie im Apple-Menü die Systemeinstellungen und gehen Sie zu "iCloud"
- Setup iCloud Keychain (oder deaktivieren Sie es komplett)

Das Problem scheint zu sein, dass iCloud Keychain in einer Art Limbus steckt und der Prozess sich nicht beruhigen kann. Glücklicherweise scheint das Problem entweder zu aktivieren oder zu deaktivieren, je nachdem, ob Sie es verwenden oder nicht, wie hier beschrieben.
Check für Energie Schweine
Der Mac bietet eine Möglichkeit, Apps über das Batterie-Menü relativ einfach über das Batterie-Menü zu finden, dies kann sofort umsetzbar sein, außerdem können Sie noch einen Schritt weiter gehen und sich den Gesamtenergieverbrauch ansehen.
- Ziehen Sie das Batteriemenü herunter und warten Sie einen Moment, bis die Daten geladen sind. Sehen Sie dann unter dem Abschnitt "Apps mit signifikanter Energie" nach, um Energieverschwender zu finden und ergreifen Sie gegebenenfalls Maßnahmen
- Öffnen Sie als Nächstes Activity Monitor von / Applications / Utilities /
- Klicken Sie auf den Tab "Energie", um zu sehen, ob Apps signifikante Energie verbrauchen. Diese Liste kann sich je nach Computer unterscheiden, muss jedoch entsprechend angepasst werden

Auch hier sollten Sie auf Tasks und Prozesse auf Systemebene achten, die noch nicht vollständig ausgeführt wurden, insbesondere auf einem Computer, der entweder nur auf MacOS aktualisiert wurde oder nicht genügend Zeit für die Ausführung von Hintergrundaufgaben hatte (z. B. beim Schließen) Wenn Sie den Mac sofort herunterfahren oder schlafen, hat er möglicherweise noch keine Zeit gehabt, Hintergrundprozesse auszuführen, die ausgeführt werden müssen.
Deaktivieren Sie Transparenz und Bewegungseffekte
Die fantastischen Transparenzeffekte in MacOS und die verschiedenen Bewegungsanimationen und -bewegungen sehen wunderschön aus, erfordern aber auch einige Systemressourcen zum Rendern. Wenn diese Funktionen deaktiviert werden, kann dies zu einer besseren Leistung führen und den Akku möglicherweise lange halten.
- Aus dem Apple-Menü gehen Sie zu "Systemeinstellungen" und wählen Sie "Eingabehilfen", dann wählen Sie die "Display" -Einstellungen
- Aktivieren Sie die Kontrollkästchen "Bewegung reduzieren" und "Transparenz reduzieren", damit sie aktiviert und aktiviert werden

Andere MacOS Sierra Akku-Lebensdauer Tipps
Etwas breitere Akkulaufzeit Tipp:
- Bildschirmhelligkeit reduzieren
- Reduziere die Anzahl der geöffneten Apps gleichzeitig
- In seltenen Fällen müssen Sie den Mac SMC möglicherweise zurücksetzen, um nach dem Aktualisieren der Systemsoftware ungewöhnliche Batterieprobleme zu beheben
- Sehen Sie sich einige der anderen Tipps an, um eine langsam laufende MacOS Sierra-Maschine zu beschleunigen, die auch die Batterie verbessern kann
- Deaktivieren Sie nicht benötigte Standortdienste in den Systemeinstellungen> "Sicherheit & Datenschutz"> "Datenschutz"> Standortdienste
- Lesen Sie einige allgemeine Tipps zur Akkulaufzeit für MacBooks
Ist Ihre Akkulaufzeit mit Sierra besser oder schlechter? Überhaupt nicht anders? Hast du irgendwelche Tipps zur Verbesserung der Akkulaufzeit mit MacOS Sierra? Teilen Sie uns Ihre Gedanken und Erfahrungen in den Kommentaren mit.





![Flashback: Steve Jobs gibt 2001 eine Tour durch den ersten Apple Store [Video]](http://applersg.com/img/asimg.png)