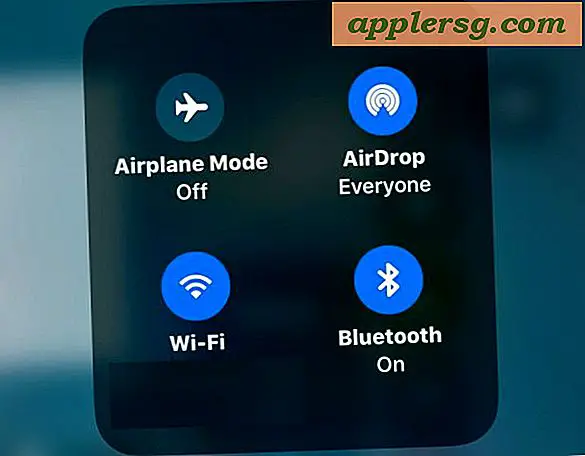Mac Wireless Probleme? Leitfaden zur Fehlerbehebung bei Problemen mit dem Flughafen und der drahtlosen Kommunikation auf Ihrem Mac
 Macs sind verblüffend zuverlässig und haben wenige Probleme, aber es ist nicht ungewöhnlich, dass Probleme bei der Verbindung mit einem drahtlosen Netzwerk auftreten. Wenn Sie Probleme haben, Ihren Mac drahtlos mit einem Flughafen oder einem anderen WLAN-Router zu verbinden, lesen Sie diese Anleitung und probieren Sie diese Tipps zur Fehlerbehebung aus, um Ihre WLAN-Verbindung zu reparieren.
Macs sind verblüffend zuverlässig und haben wenige Probleme, aber es ist nicht ungewöhnlich, dass Probleme bei der Verbindung mit einem drahtlosen Netzwerk auftreten. Wenn Sie Probleme haben, Ihren Mac drahtlos mit einem Flughafen oder einem anderen WLAN-Router zu verbinden, lesen Sie diese Anleitung und probieren Sie diese Tipps zur Fehlerbehebung aus, um Ihre WLAN-Verbindung zu reparieren.
Mac Wireless & Airport Connection Problem Fehlerbehebung: Die Grundlagen
* Flughafen ein- und ausschalten - Sie können dies über die Flughafen-Menüleiste oder über die Netzwerkeinstellungen tun. Dies ist das erste, was Sie bei der Behebung von Problemen mit Mac-Wireless-Geräten versuchen sollten.
* Setzen Sie Ihren Router zurück - Dies ist die zweite Sache, die Sie versuchen sollten. Sie können eine überraschende Anzahl von Wireless-Problemen beheben, indem Sie nur den Flughafen / Router zurücksetzen. Alles, was Sie tun müssen, ist, das Ding für ein paar Sekunden auszuschalten und wieder einzuschalten.
* Setzen Sie Ihr Kabel- / DSL-Modem zurück. Normalerweise möchten Sie dies in Verbindung mit Ihrem WLAN-Router zurücksetzen. Setzen Sie dies zuerst zurück, damit die DHCP-Informationen ordnungsgemäß zum WLAN-Router übertragen werden.
* Wireless-Kanäle ändern - manchmal wird der drahtlose Broadcast-Kanal Ihres Routers mit Nachbarn in Konflikt geraten, stellen Sie sicher, dass Sie Ihren Router auf einen eindeutigen Kanal eingestellt haben. Selbst wenn es ein schwaches Signal ist, kann es immer noch zu Interferenzen kommen.
* Vergewissern Sie sich, dass die Software / Firmware der Wireless / Airport-Karte auf dem neuesten Stand ist. Dies geschieht in der Regel über das Menü "Software-Update". Wenn Aktualisierungen für Ihren Mac oder Flughafen verfügbar sind, installieren Sie diese.
Mac Wireless Fehlerbehebung: Mittel
* Wireless-Sicherheitsprotokoll ändern - Sie sollten WEP aus Sicherheitsgründen trotzdem nicht verwenden, aber manchmal kann der Wechsel von WEP zu WPA / WPA2 oder WPA zu WPA2 Probleme bei der drahtlosen Verbindung auflösen.
* Stellen Sie sicher, dass die Router-Firmware auf dem neuesten Stand ist. - Überprüfen Sie die Firmware-Website Ihres Routers, falls vorhanden, installieren Sie sie.
* Löschen und neu erstellen Verbindung - Versuchen Sie, die drahtlose Verbindung zu löschen und neu zu erstellen / wiederherstellen, manchmal kann eine Einstellung beschädigt werden und dies kann es beheben.
* Erstellen Sie einen neuen Netzwerkspeicherort - Versuchen Sie ähnlich wie bei dem obigen Vorschlag, einen neuen und anderen drahtlosen Netzwerkspeicherort zu erstellen, um zu sehen, ob er die Verbindungsprobleme behebt.
* Ändern Sie DHCP Auto-Einstellungen auf manuell - manchmal gibt es ein Problem mit dem DHCP-Server, und wenn Sie manuell eine IP-Adresse im Netzwerk einstellen, können Sie in Ordnung sein. Denken Sie daran, die IP-Adresse auf eine hohe Nummer zu setzen, damit andere DHCP-Geräte nicht gestört werden. Solange Sie die Subnetzmaske, den Router und die DNS-Einstellungen auch manuell konfiguriert haben, sollte dies kein Problem darstellen.
* Deaktivieren Sie den Modus "Nur Wireless G / N / B". - Manchmal ist eine Einstellung ausgewählt, die Ihr Wireless-Signal nur im Wireless B-, G- oder N-Modus sendet (abhängig von den Router-Fähigkeiten). Wenn dies eingestellt ist, versuchen Sie es zu deaktivieren.
* Flush den DNS-Cache - Starten Sie das Terminal und geben Sie den folgenden Befehl auf eine vollständige Zeile im Terminal: dscacheutil -flushcache
Mac Wireless Connection Problem Fehlerbehebung: Erweitert
ZAP PRAM - Starte deinen Mac neu und halte Command + Option + P + R während des Neustarts gedrückt, bis du einen weiteren Gong hörst, lass den Mac wie üblich hochfahren.
* Lösche Wireless Config Dateien - Lösche die Dateien com.apple.internetconfigpriv.plist und com.apple.internetconfig.plist von ~ / Library / Preferences und starte neu
* Trash Ihre Home-Verzeichnisse SystemConfiguration - Entfernen Sie alle Dateien in ~ / Library / Preferences / SystemConfiguration / und starten Sie Ihren Mac neu.
* Setzen Sie den System Management Controller (SMC) Ihres Mac zurück - Für MacBook und MacBook Pro: Schalten Sie das MacBook / Pro aus, entfernen Sie den Akku, trennen Sie die Stromversorgung, halten Sie den Power Key 15 Sekunden lang gedrückt. Tauschen Sie die Batterie aus, schließen Sie die Stromversorgung wieder an und zappen Sie den PRAM und warten Sie 2 Glockenspiele, bevor Sie die Tasten loslassen. Lassen Sie wie gewohnt booten.
Viele dieser Tipps stammen von unseren behobenen Problemen mit drahtloser Flughafenverbindung in Snow Leopard.