Wie Wi-Fi und Bluetooth in iOS 11 tatsächlich deaktiviert werden
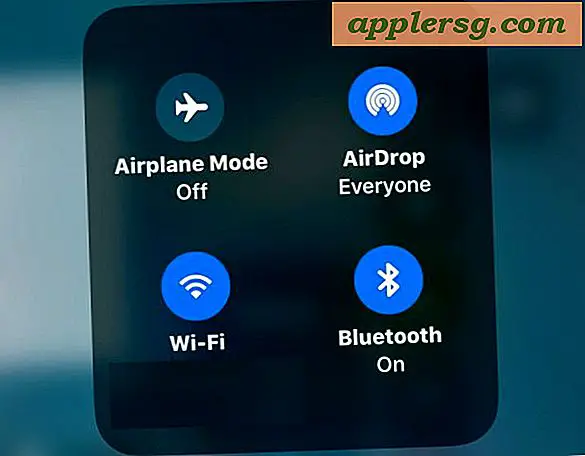
Bei iOS 11 schaltet das neue Control Center zum Ausschalten von Wi-Fi um und Bluetooth deaktiviert Bluetooth und Wi-Fi auf einem iPhone oder iPad nicht. Wenn Sie stattdessen die Tasten zum Deaktivieren von Wi-Fi oder Bluetooth in der Steuerzentrale drücken, trennt das iPhone oder iPad die Verbindung zu Wi-Fi oder Bluetooth, schaltet diese drahtlosen Dienste jedoch nicht auf dem iPhone oder iPad ab. Dies kann aus offensichtlichen Gründen Verwirrung stiften, und viele Benutzer fragen sich, warum Wi-Fi oder Bluetooth auf ihren Geräten nicht wirklich ausgeschaltet sind oder wie man Wi-Fi oder Bluetooth in iOS 11 vollständig abschalten kann.
Sie können Wi-Fi immer noch deaktivieren und Bluetooth auf einem iPhone oder iPad mit iOS 11 deaktivieren, aber anstatt das Control Center zum Deaktivieren der WLAN-Funktionen zu verwenden, müssen Sie die App "Einstellungen" deaktivieren.
Um es klar zu sagen, trennt das Ausschalten von Bluetooth oder Wi-Fi im Control Center einfach das iPhone oder iPad von Wi-Fi oder Bluetooth. Wenn Sie zum Beispiel die Schaltfläche "WLAN ausschalten" in der Steuerzentrale drücken, wird die Verbindung zum aktuellen Wi-Fi-Router getrennt, der WLAN-Dienst bleibt jedoch auf dem Gerät aktiv. Wenn Sie die Bluetooth-Taste "Aus" in der Steuerzentrale drücken, wird nur ein verbundenes Bluetooth-Gerät (z. B. eine Tastatur oder eine Apple Watch) getrennt und der Bluetooth-Dienst auf dem iPhone oder iPad nicht deaktiviert. Dies unterscheidet sich von der Funktionsweise von Control Center in früheren iOS-Versionen. Wenn Sie die Umschalttasten drücken, wird der Dienst tatsächlich deaktiviert und nicht einfach von den verbundenen Geräten getrennt.
So deaktivieren Sie Wi-Fi in iOS 11 auf dem iPhone oder iPad
Da die Steuerelemente in der Steuerzentrale WLAN und Bluetooth nicht mehr deaktivieren, müssen Sie stattdessen die App Einstellungen aufrufen, um diese Dienste zu deaktivieren:
- Öffnen Sie die App "Einstellungen"
- Ganz oben in den Einstellungsoptionen wählen Sie "Wi-Fi" und drehen Sie den Schalter in die Position OFF, um das Wi-Fi auf dem iPhone oder iPad vollständig zu deaktivieren

So deaktivieren Sie Bluetooth in iOS 11 auf dem iPad oder iPhone
- Öffnen Sie die App Einstellungen auf dem iPhone oder iPad
- Unter Einstellungen wählen Sie "Bluetooth" und kippen den Schalter in die Position OFF, um Bluetooth auf dem iPhone oder iPad vollständig zu deaktivieren

Beachten Sie, dass die AirPlay-Modus-Option in Control Center weiterhin funktioniert, um sowohl Bluetooth als auch Wi-Fi zu deaktivieren. Der AirPlay-Modus deaktiviert jedoch auch die Mobilfunk-Funktionen des Geräts und schaltet es somit vollständig offline.
Denken Sie daran, dass Wi-Fi und Bluetooth im Control Center für iOS 11 nur die Verbindung trennen, Wi-Fi oder Bluetooth nicht ausschalten. Um Wi-Fi oder Bluetooth jetzt wirklich auszuschalten, müssen Sie stattdessen zu der App Einstellungen gehen. Der Wi-Fi-Einstellungen Abschnitt ermöglicht es Ihnen immer noch Wi-Fi-Netzwerke zu vergessen und andere ähnliche erweiterte Optionen durchzuführen.
In mancher Hinsicht ist diese Änderung eine Verbesserung der Funktionen, da es jetzt eine einfache Möglichkeit gibt, sich von Wi-Fi oder Bluetooth zu trennen, ohne diese Dienste zu deaktivieren. Dies kann den Beitritt zu einem versteckten Wi-Fi-Netzwerk von einem iOS-Gerät erleichtern. Vor allem, wenn Ihr Gerät sich automatisch einem anderen Netzwerk anschließt, aber die Änderung des Verhaltens der Control Center-Schaltfläche kann zu Verwirrung führen, wenn das neue Verhalten nicht verstanden wird.
Dies ist nicht die einzige Änderung, die in das völlig neu gestaltete Control Center von iOS 11 gebracht wurde, und es gibt einige andere Feature-Anpassungen, die auch etwas gewöhnungsbedürftig sind, wie den Zugriff auf die Nachtschaltfunktion im Control Center von iOS 11. Zum Glück viel Das Control Center in iOS ist nun auch über die App "Einstellungen" anpassbar. Es ist daher möglich, dass zukünftige Versionen des Betriebssystems neue Schaltflächen-Umschaltknöpfe enthüllen, um diese Funktionen direkter zu nutzen.



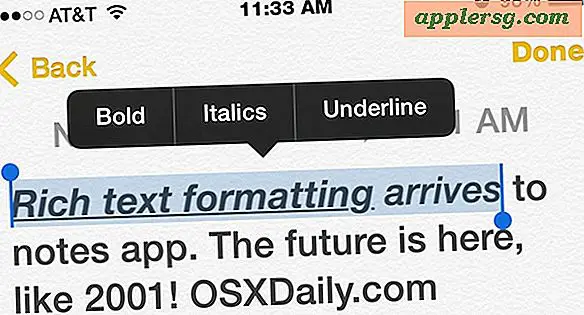
![iPhone Humor: Watch Menschen denken, ein iPad Mini ist ein neues iPhone [Video]](http://applersg.com/img/fun/342/iphone-humor-watch-people-think-an-ipad-mini-is-new-iphone.jpg)







