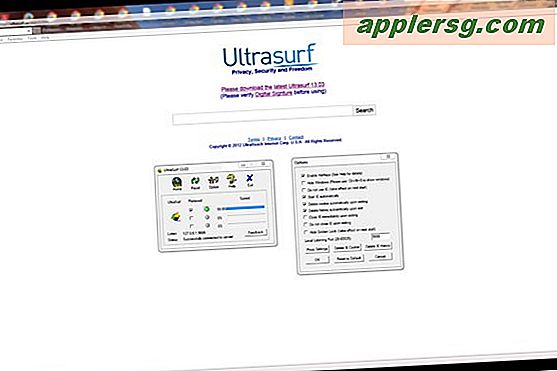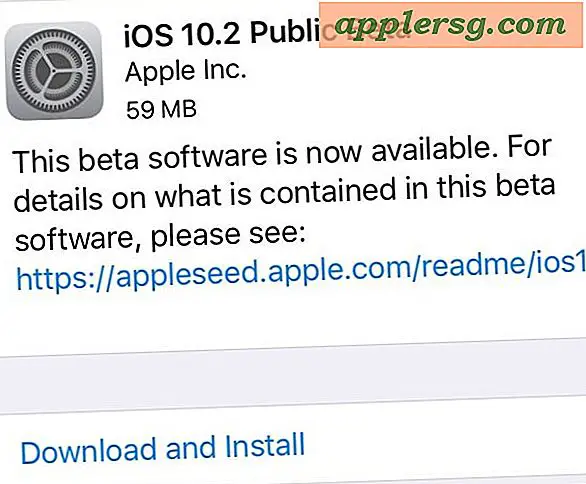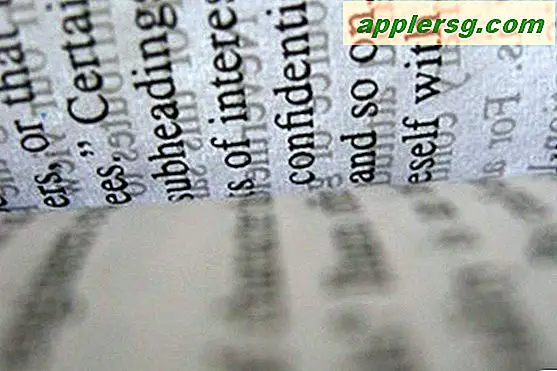Verwenden Sie FileVault, um unter Mac OS X die vollständige Festplattenverschlüsselung zu erhalten
 FileVault ist eine erstaunliche Verschlüsselungsfunktion auf Festplattenebene, die mit Mac OS X geliefert wird. Wenn es aktiviert ist, verschlüsselt es alle Inhalte und aktiv Daten während des Betriebs, dh neu erstellte Daten oder Dokumente werden sofort verschlüsselt auch. Es ist schnell und unglaublich sicher, mit XTS-AES 128-Verschlüsselung, um Dinge weit außerhalb der Reichweite von neugierigen Augen zu halten.
FileVault ist eine erstaunliche Verschlüsselungsfunktion auf Festplattenebene, die mit Mac OS X geliefert wird. Wenn es aktiviert ist, verschlüsselt es alle Inhalte und aktiv Daten während des Betriebs, dh neu erstellte Daten oder Dokumente werden sofort verschlüsselt auch. Es ist schnell und unglaublich sicher, mit XTS-AES 128-Verschlüsselung, um Dinge weit außerhalb der Reichweite von neugierigen Augen zu halten.
Sollten Sie FileVault verwenden oder nicht?
FileVault ist exzellent und benutzerfreundlich und bietet einen enormen zusätzlichen Sicherheitsvorteil, aber es ist nicht jedermanns Sache. Die meisten Benutzer brauchen diese hohe Sicherheitsstufe nicht, und für viele Benutzer ist es oft eine bessere Lösung, ein einfaches verschlüsseltes Ordnerbild zum Speichern kritischer Dateien zu verwenden. Ob Sie FileVault verwenden oder nicht, liegt ganz bei Ihnen und Ihren individuellen Sicherheitsanforderungen. Bevor Sie diese Option aktivieren, sollten Sie jedoch diese beiden wichtigen Aspekte berücksichtigen:
Erstens, wenn Sie Ihr Passwort und den Backup-Wiederherstellungsschlüssel verlieren, sind Ihre Daten für immer verloren. Das bedeutet, dass Ihre Dateien nicht mehr wiederhergestellt werden können, unzugänglich - zip, gone, nada. Dies liegt daran, dass die FileVault-Verschlüsselung so mächtig ist, dass niemand sie in einer angemessenen Zeitspanne zerstören kann (für Erdlinge sind 100.000 Jahre sowieso nicht sinnvoll). Sie können den Wiederherstellungs-Backup-Schlüssel bei Apple speichern, wodurch dieses Risiko ein wenig verringert wird, aber das ist nicht immer eine Option für alle. Mit anderen Worten, wenn Sie vergesslich und anfällig für den Verlust von Dateien sind, ist FileVault wahrscheinlich nicht für Sie.
Zweitens, weil FileVault eine direkte Verschlüsselung verwendet, kann es bei einigen Macs zu Leistungseinbußen führen. Dies gilt insbesondere für ältere Modelle und Macs mit langsameren Festplattenlaufwerken. Aus diesem Grund wird FileVault am besten auf neueren Macs verwendet, vorzugsweise solchen, die mit schnelleren Festplatten wie SSDs ausgestattet sind. SSDs sind schnell genug, dass Sie den Unterschied im Grunde niemals bemerken werden, während ältere Laufwerke mit 5400 U / min eine gewisse Verzögerung erfahren können, insbesondere beim Zugriff auf größere Dateien. Wenn Sie wirklich schnelle Leistung mit Verschlüsselung auf Festplattenebene wollen, ist FileVault eine weitere gute Ausrede, um auf eine SSD zu aktualisieren, die immer erschwinglicher wird und sowieso den besten Knall für das Upgrade-Bock bietet.
Wenn Sie mit den Kennwortanforderungen, dem Wiederherstellungsschlüssel und einem schnellen Mac für die beste Leistung vertraut sind und mit der Verschlüsselung auf Festplattenebene höchste Sicherheit auf Ihrem Mac benötigen, können Sie FileVault unter Mac OS aktivieren X.
So aktivieren Sie die FileVault-Verschlüsselung auf dem Mac
Das Aktivieren der FileVault-Festplattenverschlüsselung ist in Mac OS X einfach:
- Öffnen Sie im Apple-Menü die Systemeinstellungen und gehen Sie zu "Sicherheit & Datenschutz".
- Wählen Sie die Registerkarte "FileVault" und klicken Sie auf das kleine Schloss-Symbol in der unteren linken Ecke, dann geben Sie das Administrator-Passwort ein
- Klicken Sie anschließend auf die Schaltfläche "FileVault aktivieren", um den Installationsvorgang zu starten
- Optional: Wenn der Mac über mehrere Benutzer oder verschiedene Benutzerkonten verfügt, müssen Sie den FileVault-Zugriff für jeden Benutzer individuell aktivieren, indem Sie das Benutzerkennwort eingeben. Dadurch können Dateien, nicht die Festplatte, entschlüsselt werden die Scheibe
- WICHTIG: Notieren Sie sich den Wiederherstellungsschlüssel, der auf dem nächsten Bildschirm angezeigt wird, und bewahren Sie ihn an einem sicheren Ort auf. Dies ist die einzige Möglichkeit, den Zugriff auf den Mac wiederherzustellen, wenn Sie das Passwort vergessen haben - wenn Sie fertig sind, klicken Sie auf "Weiter"
- EMPFOHLEN: Wählen Sie "Speichern Sie den Wiederherstellungsschlüssel mit Apple" und beantworten Sie die drei Fragen, dies ist ein Backup-Plan der Arten für den Fall, dass Sie den Wiederherstellungsschlüssel verlieren, können Sie Apple kontaktieren und erhalten Sie von ihnen
- Wenn Sie die Fragen beantwortet und den Wiederherstellungsschlüssel an einem sicheren Ort notiert haben, klicken Sie auf "Neu starten", um mit der Laufwerkverschlüsselung zu beginnen





Der FileVault-Wiederherstellungsschlüssel ist eine 24-stellige alphanumerische Kennwortalternative, mit der Sie das Laufwerk entschlüsseln können, wenn Sie ein Kennwort vergessen. Dies ist sehr wichtig, um irgendwo sicher zu speichern, da die typischen Methoden zur Wiederherstellung von Macs mit vergessenen Passwörtern nicht funktionieren und es sonst unmöglich ist, auf Daten auf der Festplatte zuzugreifen. Es wäre eine gute Idee, diese irgendwo physisch zugänglich, wie ein Safe, zusätzlich zu irgendwo in der virtuellen Welt sicher zu speichern, sei es in einer passwortgeschützten Zip-Datei in einem Web-Mail-Konto an Sie gesendet, oder woanders mit mehrfachen Sicherheit Schichten, die sinnvoll wären, um eine Reihe von Zufallszahlen zu speichern. Machen Sie es nicht zu offensichtlich, sonst werden Sie die Verschlüsselung vereiteln, wenn sie jemand finden könnte.
Für die höchstmögliche Sicherheit ist die Auswahl "Speichern Sie den Wiederherstellungsschlüssel bei Apple nicht" gültig, aber für den durchschnittlichen Benutzer ist das wahrscheinlich keine gute Idee. Für die überwiegende Mehrheit der durchschnittlichen Mac-Benutzer ohne unglaublich hohe Sicherheitsanforderungen (streng geheime Daten, Supergeheimnisse, was auch immer), ist es besser, den Wiederherstellungsschlüssel bei Apple zu speichern.
Nach dem ersten Neustart werden die Dinge sehr langsam, während die Festplatte und alle Inhalte verschlüsselt werden. Das Beste ist, dass Sie den Computer laufen lassen und den Computer nicht benutzen. Je nach der Geschwindigkeit des Mac und der Geschwindigkeit des Laufwerks dauert es zwischen 5 und 15 Minuten für je 50 GB Speicherplatz auf dem Laufwerk selbst.
Überprüfung des Fortschritts der FileVault-Verschlüsselung auf dem Mac
Sie können den Fortschritt der Verschlüsselung überprüfen, indem Sie zum Einstellungsfenster Sicherheit und Datenschutz zurückkehren und auf der Registerkarte "FileVault" nachsehen:

Wenn Sie versuchen, eine spezifische Prozess-ID zu finden, die mit der Verschlüsselung und Entschlüsselung verknüpft ist, existiert sie nicht wirklich, stattdessen wird der gesamte Prozess unter "kernel_task" ausgeführt, wobei der Mac OS X-Kernel die Arbeit auf beiden Seiten erledigt.
Deaktivieren der FileVault-Verschlüsselung auf einem Mac
Entschieden FileVault ist nicht für Sie? Sie sind sicherlich nicht allein, und glücklicherweise ist das Deaktivieren von FileVault kinderleicht. Sie benötigen lediglich das Administratorkennwort und folgen dann diesen kurzen Anweisungen:
- Gehen Sie im Apple-Menü zu Systemeinstellungen und wählen Sie das Kontrollfeld "Sicherheit & Datenschutz"
- Wechseln Sie zur Registerkarte "FileVault" und klicken Sie auf das Schlosssymbol in der Ecke, um die Einstellungen zu entsperren
- Klicken Sie auf die Schaltfläche "FileVault deaktivieren"

FileVault zeigt beim Entschlüsseln des Laufwerks einen Fortschrittsanzeiger und eine geschätzte Ausführungszeit an. In der Regel dauert die Verschlüsselung des Laufwerks ungefähr 10 Minuten bis 2 Stunden +, abhängig von der Laufwerksgröße, der Laufwerksgeschwindigkeit und der Geschwindigkeit des Mac. Es ist am besten, die Dinge einfach sitzen zu lassen, während dies geschieht, obwohl Sie Ihren Mac verwenden können, wenn Sie möchten, kann die Leistung ein wenig leiden und fühlen sich träge mit allen Festplatten-und CPU-Aktivität.
FileVault und allgemeine Sicherheitsvorkehrungen
Obwohl FileVault unglaublich sicher ist, ist es kein Ersatz für herkömmliche Sicherheitsmaßnahmen. Denken Sie immer daran, Ihren Mac zu sperren, wenn er nicht verwendet wird, und schützen Sie den Mac immer mit Bildschirmschonern und Passwörtern beim Anmelden und während des Systemstarts. Da das Sichern von Daten äußerst wichtig ist, kann es auch eine gute Idee sein, externe Laufwerke zu verschlüsseln und Ihre Time Machine-Backups zu schützen, insbesondere wenn sie vertrauliche Daten oder Dokumente vom primären Mac speichern. Offensichtlich hat es wenig Sinn, einen sehr sicheren primären Mac zu haben, aber Backups, die für jeden zugänglich sind, sollten sie auf sie stoßen.
Ist das alles für den durchschnittlichen Benutzer notwendig? Wahrscheinlich nicht, aber letztendlich müssen Sie entscheiden, welche Sicherheitsvorkehrungen Sie für Ihre spezifischen Bedürfnisse treffen müssen.
FileVault Fehlerbehebung
Bei einigen Benutzern kann ein Filevault bei der Fehlermeldung "Verschlüsselung angehalten" hängen bleiben. Wenn dies der Fall ist, tendiert das Aktualisieren von OS X auf die neueste verfügbare Version dazu, das Problem zu beheben. Manchmal müssen Sie jedoch die Meldungen von FileVault Encryption Pausen, die Sie benötigen, um den Mac von einem USB-Laufwerk zu booten, öffnen, das Laufwerk entsperren (Filevault deaktivieren) und den Computer neu starten, dann erneut FileVault wieder aktivieren.
Einige Benutzer müssen möglicherweise auch fsck auf dem Volume ausführen:
fsck_cs diskID
Lassen Sie uns in den Kommentaren wissen, ob Sie weitere Tipps und Tricks mit Filevault haben und zur Fehlerbehebung!