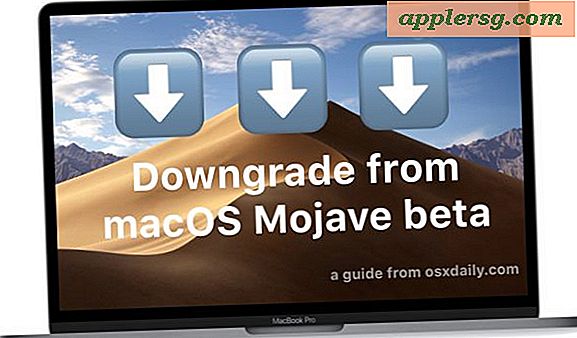Behebung von CPU-Auslastungsproblemen bei Systemstatistiken Verursachen von Trägheit in OS X

Der Systemstats-Prozess wird verwendet, um Informationen über Systemstatistiken und Stromverbrauch abzurufen, und obwohl er normalerweise unbemerkt im Hintergrund abläuft, ist bekannt, dass die systemstatsd- und systemstats-Prozesse in OS X willkürlich wechseln und 100% -300% oder mehr verbrauchen CPU beim Verlangsamen eines Mac.
Im Allgemeinen gibt es nichts, worüber Sie sich Sorgen machen müssen, wenn Sie sehen, dass Systemstats den Activity Monitor kurz aufspürt oder für eine kurze Zeit auflädt, und viele Standard-Mac-Funktionen können dazu führen, dass er vorübergehend erscheint. Zum Beispiel wird der Systemstats-Prozess auf der MacBook-Leitung ausgelöst, indem Sie die Option Energieverbrauch aus dem OS X-Batteriemenü betrachten, und andere Benutzer sehen sie möglicherweise kurz, wenn Sie andere Energieeinstellungen anpassen. Das Problem tritt auf, wenn der Prozess ohne erkennbaren Grund ständig mit sehr hoher CPU-Auslastung ausgeführt wird, und darauf werden wir hier eingehen.
Das Error-Systemstats-Prozess wird beendet
Durch einfaches Beenden des systemstats-Prozesses wird das Problem der CPU-Auslastung und Langsamkeit für fast alle Vorkommen in OS X gelöst.
Terminal : Für diejenigen, die gerne das Terminal für seine Geschwindigkeit nutzen, ist es nur eine Frage des killall-Befehls, den Systemstats-Prozess zu überwinden:
sudo killall systemstats
sudo ist notwendig, da der Prozess systemstats als root ausgeführt wird.
Aktivitätsmonitor : Viele Benutzer werden es vorziehen, innerhalb der OS X GUI zu bleiben, und der Aktivitätsmonitor bietet auch die Möglichkeit, den Prozess auch gewaltsam zu beenden:
- Öffnen Sie den Activity Monitor, verwenden Sie die "Search" -Funktion, um nach 'systemstats' zu suchen
- Wählen Sie den fehlerhaften Systemstats-Prozess aus und klicken Sie auf die Schaltfläche (x), um den Abbruch zu erzwingen
- Wiederholen Sie dies, wenn mehr als ein Prozess läuft, der übermäßig viel CPU verbraucht
Dies sollte das Problem sofort lösen. Wenn Sie jedoch ständig versuchen, auf die Akku- oder Systemnutzung zuzugreifen, wird der Vorgang erneut angezeigt.
Wenn das Problem weiterhin auftritt, kann das Zurücksetzen der SMC eventuell vorhandene Probleme beheben.
Darüber hinaus kann das Deaktivieren von App Nap auch Rest- und Spontanprobleme mit Systemstats beheben, wenn sie nur beim Systemweck oder Systemstart auftreten.
Systemstats deaktivieren
Dies wird nicht empfohlen und kann unbeabsichtigte Folgen haben, die über die Deaktivierung der Akku- und Energieverwaltungsüberwachung hinausgehen, einschließlich der App Nap-Funktion, aber Sie können systemstats deaktivieren, aber den Daemon von launchd entladen. Dies sollte nur für fortgeschrittene Benutzer gelten:
sudo launchctl unload -w /System/Library/LaunchDaemons/com.apple.systemstatsd.plist
sudo launchctl unload -w /System/Library/LaunchDaemons/com.apple.systemstats.daily.plist
sudo launchctl unload -w /System/Library/LaunchDaemons/com.apple.systemstats.analysis.plist
Beachten Sie, dass dies dazu führt, dass alle "Powerstats" -Reports nicht mehr in den Konsolensystem-Diagnoseberichten angezeigt werden.
Auch hier wird die Deaktivierung von Systemstatistiken nicht empfohlen. Diese Änderungen können rückgängig gemacht werden, indem der Daemon mit den folgenden drei Befehlen wieder in launchd geladen wird:
sudo launchctl load -F /System/Library/LaunchDaemons/com.apple.systemstatsd.plist
sudo launchctl load -F /System/Library/LaunchDaemons/com.apple.systemstats.daily.plist
sudo launchctl load -F /System/Library/LaunchDaemons/com.apple.systemstats.analysis.plist
Sie sollten den Mac neu starten, damit die vollständigen Änderungen in jedem Fall wirksam werden.