Wie man MacOS Mojave Beta auf einen früheren MacOS downgradet
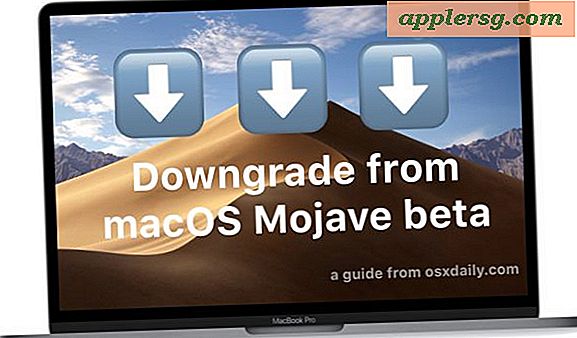
Einige abenteuerlustige Mac-Benutzer haben macOS Mojave 10.14 Beta auf ihren kompatiblen Computern installiert, sei es zu Entwicklungs- oder Testzwecken. Während laufende Beta-System-Software kann interessant und aufregend sein, kann es auch fehlerhaft, weniger stabil als erwartet, oder haben einige Inkompatibilitäten, die konsequente Nutzung unpraktisch oder unmöglich machen, so kann es für einige von MacOS Mojave 10.14 Beta Downgrade wünschenswert sein und zurück zu einem stabilen Build der MacOS System Software.
Wir werden behandeln, wie Sie leicht von MacOS Mojave Beta herunterstufen können, um zu einer anderen Version von MacOS zurückzukehren.
Beachten Sie, dass diese spezielle Herangehensweise zum Herunterstufen der MacOS Mojave-Beta von einer Time Machine-Sicherung vor der Installation der MacOS-Mojave-Beta ausgeht. Im Wesentlichen werden Sie den Mac formatieren (löschen) und dann von Time Machine mit dem Backup, das Sie zur Hand haben, wiederherstellen. Wenn Sie vor der Installation von MacOS Mojave Beta kein Time Machine-Backup erstellt haben, funktioniert diese Technik nicht für Sie, sondern Sie müssen sich auf die Formatierung und die Neuinstallation eines früheren MacOS-Builds verlassen.
Warnung: Fahren Sie nicht ohne eine vorherige Time Machine-Sicherung fort, die Sie für die Wiederherstellung verwenden können. Während dieses Vorgangs formatieren und löschen Sie die Festplatte, wodurch alle Dateien und Daten auf dem Laufwerk zerstört werden. Gehen Sie nicht ohne Sicherung Ihrer Dateien und Daten vor. Andernfalls besteht ein permanenter Datenverlust von allem auf dem Laufwerk.
Bevor Sie beginnen, bestätigen Sie, dass ein Time Machine-Backup von einer früheren MacOS-Installation (dh vor dem Update auf die MacOS-Mojave-Betaversion) existiert, mit dem Sie wiederherstellen können. Sie sollten außerdem sicherstellen, dass Sie eine aktuelle Sicherungskopie Ihrer wichtigen Dateien und Daten sowie aller wichtigen Dateien oder Daten haben, die zwischen der Aktualisierung auf die Mojave-Betaversion und der Entscheidung, zu einer früheren MacOS-Version zurückzukehren, geändert wurden.
Downgrade von macOS Mojave 10.14 Beta
Der Leitfaden geht davon aus, dass Sie ein Time Machine-Backup haben, das Sie vor der Aktualisierung auf die macOS-Mojave-Beta erstellt haben. Das Backup kann für eine andere Version von MacOS wie Sierra, High Sierra oder El Capitan verwendet werden. Wenn Sie kein Time Machine-Backup von einem früheren MacOS-Build haben, fahren Sie nicht mit diesem Ansatz fort .
- Verbinden Sie das Time Machine-Backup-Laufwerk mit dem Mac, der die vorherige System-Sicherung enthält, und verwenden Sie das Wiederherstellungs-System
- Starten Sie den Mac neu, und drücken Sie dann sofort die Befehlstaste + R, um den Wiederherstellungsmodus zu starten
- Wählen Sie auf dem Bildschirm "macOS-Dienstprogramme" unter den verfügbaren Optionen "Festplattendienstprogramm" aus
- Wählen Sie im Festplatten-Dienstprogramm den Datenträger aus, auf dem macOS Mojave Beta derzeit installiert ist, und klicken Sie dann auf die Schaltfläche "Löschen", um den Datenentfernungsprozess zu starten
- Geben Sie dem Laufwerk einen neuen Namen und wählen Sie entweder "Apple File System (APFS)" oder "Mac OS Extended Journaled (HFS +)" als Dateisystemformat, je nachdem, was für Ihren Mac und die Version der Systemsoftware geeignet ist Zurückkehren zu *
- Wenn Sie mit der Laufwerkkonfiguration und dem Dateisystem zufrieden sind, klicken Sie auf "Löschen" - DIES LÖSCHT ALLE DATEN AUF DEM LAUFWERK, VERWENDEN SIE NICHT OHNE BACKUP
- Nachdem das Laufwerk formatiert und gelöscht wurde, sind keine Daten mehr vorhanden. Beenden Sie daher das Festplatten-Dienstprogramm, um zum Bildschirm "macOS-Dienstprogramme" zurückzukehren
- Zurück auf dem MacOS Utilities Bildschirm, wählen Sie nun "Restore from Time Machine Backup"
- Wählen Sie das Time Machine-Volume als Backup-Quelle und klicken Sie dann auf Weiter
- Wählen Sie auf dem Bildschirm "Select a Backup" von Time Machine das neueste verfügbare Backup aus, das der Version von MacOS entspricht, in die Sie beim Downgrade zurückkehren möchten (High Sierra ist 10, 13, Sierra ist 10, 12, El Capitan ist 10, 11 usw.) ), wählen Sie dann erneut Weiter
- Wählen Sie das Ziellaufwerk zum Wiederherstellen dieses Time Machine-Backups, dies ist das Laufwerk, das Sie gerade formatiert haben, klicken Sie dann auf "Wiederherstellen" und bestätigen Sie, dass Sie das Backup auf diesem Laufwerk wiederherstellen möchten
- Der Wiederherstellungsprozess wird beginnen, die Time Machine-Sicherung auf das Ziellaufwerk zu übertragen und MacOS Mojave auf die Version von MacOS herunterzustufen, die beim Erstellen der entsprechenden Time Machine-Sicherung installiert wurde. Lassen Sie diesen Vorgang einfach abgeschlossen - es kann eine Weile dauern



Sobald die Sicherung auf dem Mac wiederhergestellt wurde, wird der Computer in die jeweilige macOS-Version neu gestartet, wenn diese Sicherung erstellt wurde. Wenn das Time Machine-Backup beispielsweise von macOS High Sierra stammt, würde es sich darauf zurückversetzen, oder wenn das Backup mit Sierra erstellt wurde, würde es von Mojave mit diesem wiederhergestellten Backup zurück auf Sierra herunterstufen.
* Beachten Sie, dass die Auswahl von APFS oder HFS + sowohl von Ihrem Mac als auch von der Version der Systemsoftware abhängt, die Sie wiederherstellen möchten. Beispielsweise werden Macs, die nach Sierra oder El Capitan zurückkehren, HFS + verwenden, aber Macs mit einer SSD-Wiederherstellung in High Sierra würden APFS verwenden. Unabhängig davon, welches Dateisystemformat Sie wählen, wird die Mac-Festplatte gelöscht und alle Inhalte dauerhaft entfernt.
Dies stellt den absolut einfachsten Weg dar, um von der macOS Mojave Beta zurück zu einer anderen MacOS System Software Version zu wechseln, egal ob High Sierra 10.1.x, Sierra 10.12.x, El Capitan 10.11.x oder andere.
Andere Downgrade-Optionen für macOS Mojave
Es gibt andere Optionen, um von MacOS Mojave herunterzustufen, einschließlich der Wiederherstellung von einer Image-Festplatte, falls Sie vor der Mojave-Installation eine erstellt haben, oder einfach nur das Laufwerk löschen und eine Neuinstallation der anderen Version der MacOS-Systemsoftware durchführen das ist Sierra, El Capitan oder High Sierra, oder Sie führen eine Internet-Wiederherstellung jeder Version von Mac OS durch, die auf dem Mac vorinstalliert ist. Genauso können Sie auch das MacOS Mojave Beta-Boot-Installationsprogramm verwenden, um eine Neuinstallation von MacOS Mojave durchzuführen, obwohl das natürlich nichts herabsetzen würde, es würde nur den Mac löschen und eine saubere Installation der Beta durchführen.
Wenn Sie sich von der MacOS Mojave Beta abschwächen, weil Sie entschieden haben, dass Beta-System-Software nicht für Sie geeignet ist, dann ist das auch in Ordnung, Sie können immer die finale Version von macOS 10.14 installieren, wenn Apple debütiert, und Apple hat gesagt, dass MacOS Mojave im Herbst dieses Jahres veröffentlicht werden.
Ich habe kein Backup von vor der Installation von macOS Mojave Beta, was soll ich tun?
Wenn Sie kein Time Machine-Backup erstellt haben, bevor Sie die macOS-Mojave-Betaversion installiert haben, sollten Sie nicht versuchen, ein Downgrade von MacOS Mojave durchzuführen - es sei denn, Sie haben nichts dagegen, all Ihre Daten, Dateien, Apps usw. zu verlieren erfordert eine Formatierung und eine Neuinstallation der MacOS-Systemsoftware. Eine bessere Lösung wäre es, bei der Beta von Mojave zu bleiben und sie mit Beta-Software-Updates zu aktualisieren, bis die endgültige Version herauskommt - und ja, die Beta-Versionen können auf die endgültige Version aktualisiert werden (oder zumindest konnten sie in der Vergangenheit, also vorausgesetzt, dass die Politik mit MacOS Mojave weiter voranschreitet).
Kennen Sie eine andere Methode, die Mac OS-Mojave-Betaversion zu einer anderen Version von MacOS herunterzurüsten? Hast du irgendwelche Kommentare, Fragen oder Erfahrungen mit dem Downgrade und dem Zurücksetzen von MacOS Mojave Beta auf einen anderen MacOS Build? Lass es uns in den Kommentaren wissen!












