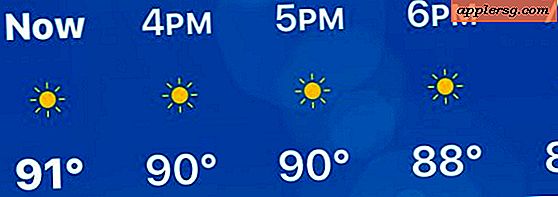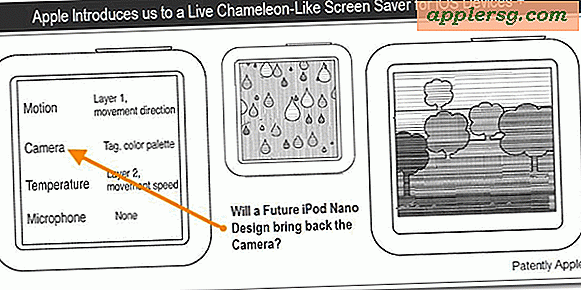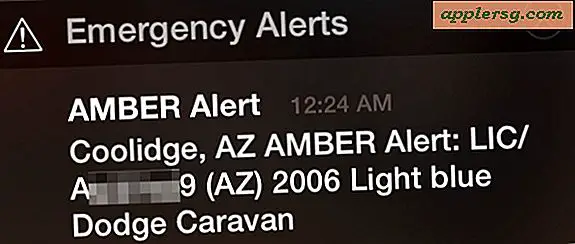So fügen Sie Informationen zu einer PDF-Datei hinzu
Durch das Konvertieren oder Drucken von Dateien in PDF können sie von Personen angezeigt werden, die möglicherweise nicht über die Originalsoftware verfügen, mit der die Originaldatei erstellt wurde. Da Dokumente von Mitarbeitern und Freunden geteilt werden, müssen Sie möglicherweise Informationen zur PDF-Datei hinzufügen, ohne das eigentliche Dokument zu bearbeiten. In diesem Artikel werden verschiedene Möglichkeiten zum Hinzufügen von Informationen zu einer PDF-Datei erläutert.
So fügen Sie Informationen zu einem Abschnitt mit den Eigenschaften einer PDF-Datei hinzu
Schritt 1
Starten Sie die PDF-Datei, der Sie Text hinzufügen möchten.
Schritt 2
Klicken Sie einmal auf den Menüpunkt "Datei".
Schritt 3
Klicken Sie einmal auf die Option "Eigenschaften".
Schritt 4
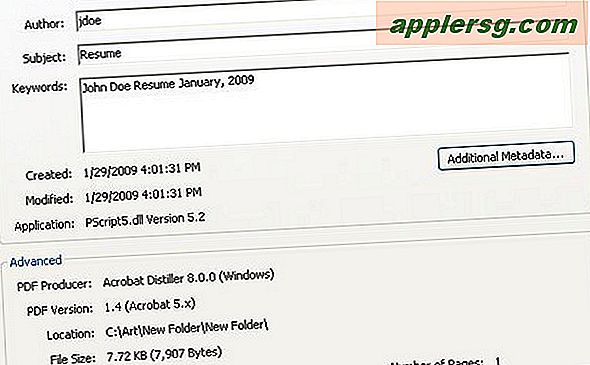
Klicken Sie im Eigenschaftenfeld auf die Registerkarte "Beschreibung", um Dokumentdetails hinzuzufügen. Basierend auf dem Originalprogramm, aus dem die PDF-Datei erstellt wurde, werden einige der Informationen vorausgefüllt. Beachten Sie im Beispielfoto, dass das Originaldokument in Microsoft Word erstellt wurde. Auf der Registerkarte Beschreibung können Sie Titel, Autor und Betreff der PDF-Datei ändern sowie neue Informationen im Schlagwortfeld hinzufügen.
Klicken Sie auf die Schaltfläche "OK", um Ihre Ergänzungen und Änderungen zu speichern.
So fügen Sie Informationen zu den Kopf- und Fußzeilenabschnitten einer PDF-Datei hinzu
Schritt 1
Starten Sie die PDF-Datei, der Sie Text hinzufügen möchten.
Schritt 2
Klicken Sie einmal auf den Menüpunkt "Dokument".
Schritt 3
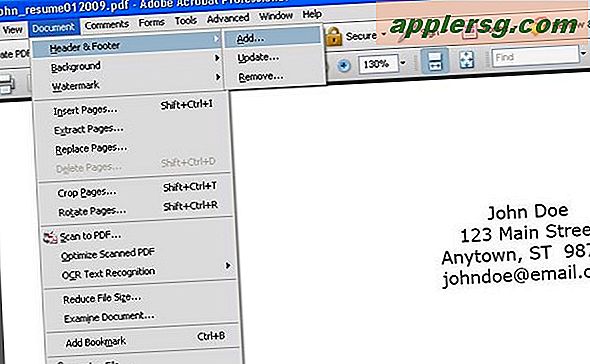
Klicken Sie einmal auf die Option "Kopf- und Fußzeile".
Schritt 4
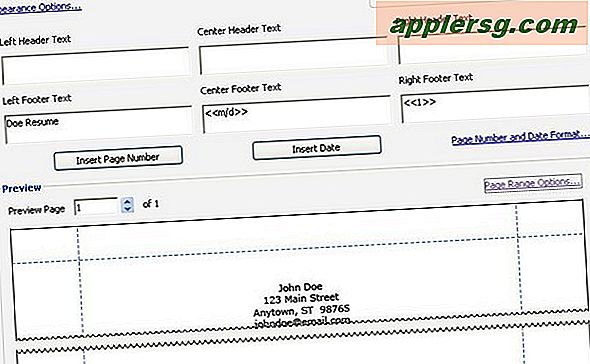
Verwenden Sie das Feld "Kopf- und Fußzeile hinzufügen", um Informationen am oberen und unteren Rand Ihrer PDF-Datei hinzuzufügen. Die Kopf- und Fußzeilenbereiche sind jeweils in drei Teile unterteilt: links, mittig und rechts. Diese Funktion ist ziemlich robust, was die Kontrolle über den Text und die Informationen betrifft, die Sie hinzufügen. Sie können die Kopf- und Fußzeilenränder sowie die Schriftart, Größe und Farbe des Textes anpassen. Sie können auch das Datum und die Seitenzahl hinzufügen. Am unteren Rand des Felds sehen Sie, dass Sie in der Kopf- und Fußzeile eine Vorschau anzeigen können, wie der Text im Dokument aussehen wird.
Schritt 5
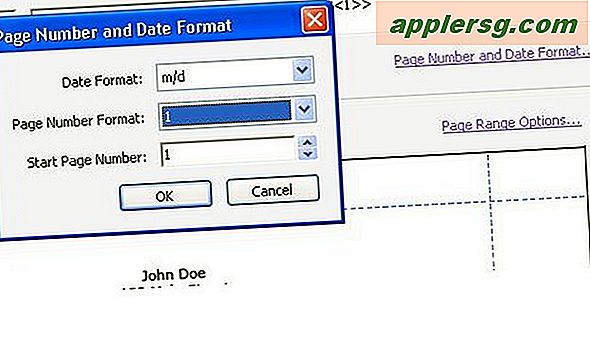
Passen Sie ggf. die Seitenzahl und das Erscheinungsbild des Datums an. Klicken Sie einmal auf den Link "Seitenzahl und Datumsformat". In diesem Fenster können Sie die Seitenzahlen- und Datumsformate ändern. Siehe Beispiel. Beachten Sie, dass das Datum als "2/4" aufgeführt ist, aber es könnte in "4.02.09" oder "4. Februar 2009" geändert werden. Die Seitenzahl wird als "1" aufgeführt, kann aber auf "1 von 4" eingestellt werden.
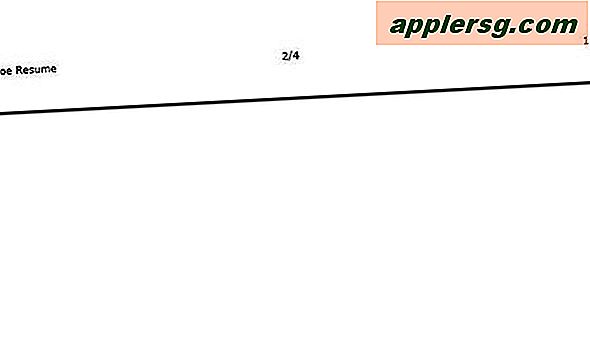
Klicken Sie auf die Schaltfläche "OK", um Ihre Ergänzungen und Änderungen zu speichern. Sehen Sie sich das Beispiel an, um eine Vorstellung davon zu erhalten, wie die Fußzeile in Ihrer PDF-Datei aussehen wird.
So fügen Sie einer PDF-Datei Informationen als Dateianhang hinzu
Schritt 1
Starten Sie die PDF-Datei, der Sie Text hinzufügen möchten.
Schritt 2
Klicken Sie einmal auf den Menüpunkt "Kommentare".
Schritt 3
Klicken Sie einmal auf die Option "Kommentar- und Markup-Tools".
Schritt 4
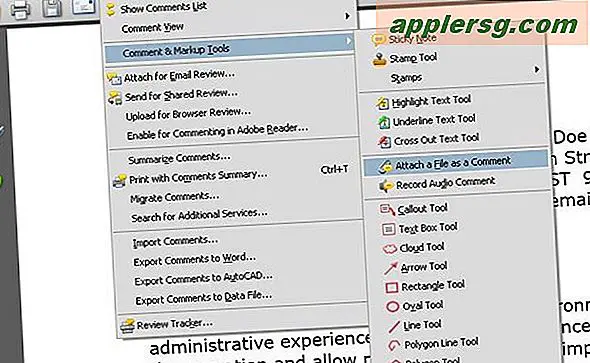
Klicken Sie einmal auf die Option "Datei als Kommentar anhängen".
Schritt 5
Klicken Sie einmal in den Bereich des PDFs, an den Sie die Datei anhängen möchten.
Schritt 6
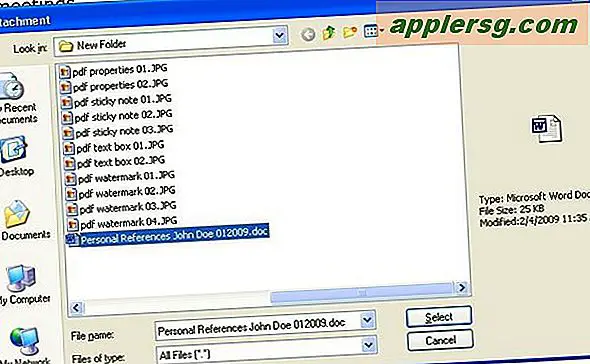
Wählen Sie die Datei aus dem Feld "Anhang hinzufügen". Sie können alle gespeicherten Dateien durchsuchen und auswählen. Bitte behalten Sie Ihr Publikum im Hinterkopf. Wenn Sie beispielsweise ein Microsoft Word- oder Excel-Dokument anhängen möchten, stellen Sie sicher, dass die anderen Personen, die die Datei anzeigen, über die entsprechende Software verfügen. Ziehen Sie in Erwägung, die geplanten Anhänge in PDF-Dateien zu konvertieren, bevor Sie sie hinzufügen.
Schritt 7
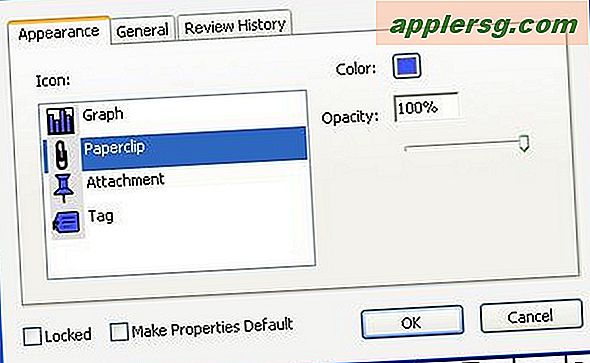
Wählen Sie im Feld "Eigenschaften des Dateianhangs" das Aussehen des Symbols aus, das den Anhang darstellt. In diesem Feld können Sie auch die Farbe des Symbols ändern. Nachdem Sie den Anhang hochgeladen haben, können Sie ihn an eine andere Stelle verschieben, indem Sie einmal auf das Symbol klicken und die Maustaste gedrückt halten, um es um die PDF-Datei zu ziehen.
Schritt 8
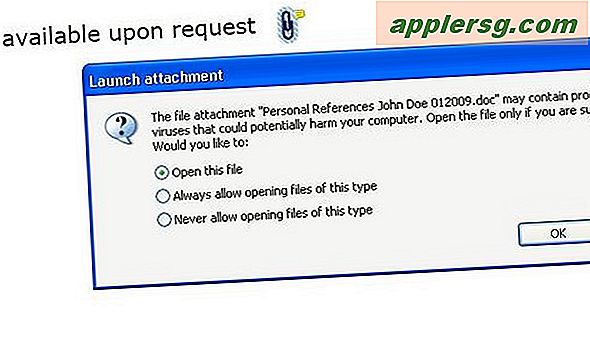
Klicken Sie einmal auf das Symbol für den Dateianhang, um es anzuzeigen. Sie können den Dateianhang löschen, indem Sie einmal mit der rechten Maustaste auf das Symbol klicken und dann die Entf-Taste drücken.
Stellen Sie sicher, dass Sie die Änderungen an Ihrem PDF speichern, nachdem Sie den Dateianhang hinzugefügt haben.
So fügen Sie Informationen zu einer PDF-Datei mit dem Haftnotiz-Tool hinzu
Schritt 1
Starten Sie die PDF-Datei, der Sie Text hinzufügen möchten.
Schritt 2
Klicken Sie einmal auf den Menüpunkt "Kommentare".
Schritt 3
Klicken Sie einmal auf die Option "Kommentar- und Markup-Tools".
Schritt 4
Klicken Sie einmal auf die Option "Haftnotiz".
Schritt 5
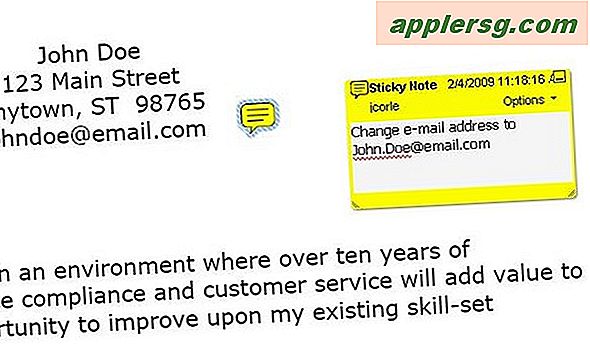
Klicken Sie einmal in den Bereich des PDFs, an dem Sie die Haftnotiz anhängen möchten. Dadurch wird die Stelle in der PDF-Datei mit einem gelben Callout mit einer gestrichelten Linie markiert, die zu einem Textfeld mit gelbem Rand führt.
Schritt 6
Fügen Sie Text in das Textfeld mit dem gelben Rand ein. Sie können die Größe der Box anpassen, indem Sie auf eine der Ecken klicken, die Maustaste gedrückt halten und ziehen. Sobald Sie auf eine beliebige Stelle außerhalb des Textfelds klicken, wird es ausgeblendet. Nur das gelbe Callout ist sichtbar. Um den Text in der Haftnotiz anzuzeigen, klicken Sie einmal auf das Symbol. Ähnlich wie beim Dateianhang-Symbol können Sie das Haftnotiz-Symbol an eine andere Stelle in der PDF-Datei verschieben. Klicken Sie einmal auf das Symbol und halten Sie die Maustaste gedrückt, um es um die PDF-Datei zu ziehen.
Stellen Sie sicher, dass Sie die Änderungen an Ihrem PDF speichern, nachdem Sie den Dateianhang hinzugefügt haben.