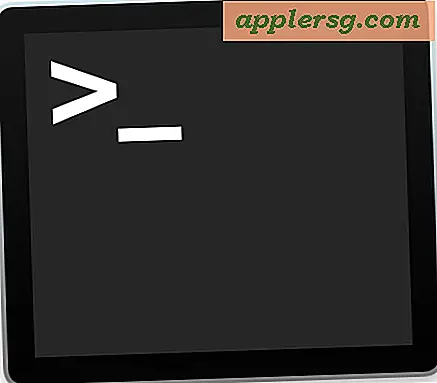Steam Games & Speichern Sie Dateien auf eine neue Festplatte

Haben Sie eine Steam-Spielebibliothek mit einigen gespeicherten Spieldateien? Vielleicht möchten Sie diese Spiele und die Spiele-Bibliothek auf eine andere Festplatte oder einen anderen Computer verschieben? Hast du gerade einen neuen Mac? Vielleicht hast du deine Festplatte aufgerüstet und mit einer sauberen Mac OS X-Installation begonnen, aber du möchtest alle deine Steam-gespeicherten Spiele von dem alten Laufwerk beibehalten, damit du dort weitermachen kannst, wo du aufgehört hast. Es gibt viele Gründe, warum Sie eine Steam-Spielesammlung und Steam-Spieledateien auf eine neue Festplatte verschieben möchten.
Dieses Tutorial zeigt Ihnen, wie Sie eine Steam-Spielebibliothek und Steam-Spielesammlung auf eine andere Festplatte oder einen anderen Computer verschieben können. Wir gehen davon aus, dass Sie einige grundlegende Netzwerkerfahrungen sowie Kenntnisse im Bereich Dateiverwaltung haben.
Eine Möglichkeit besteht darin, einfach alles von Steam auf die neue Festplatte oder den Computer herunterzuladen, aber das ist nicht die einzige Wahl. Anstatt alles neu zu laden, können Sie Ihre Bandbreite erhalten und die Dateien direkt kopieren. Steam macht das einfach, indem alle Spieldateien an einem zentralen Ort gespeichert werden. Sie müssen nur die Spieldateien auf das neue Laufwerk kopieren und dann über Steam erneut autorisieren.
Wie man eine Steam Game Library vom Mac auf eine andere Festplatte verschiebt
Als erstes solltest du sicherstellen, dass die Macs entweder miteinander vernetzt sind oder dass die neue Festplatte auf dem System installiert ist, auf dem Steam-Dateien gespeichert sind. Sie können AirDrop auch zwischen Macs verwenden, um die Steam-Dateien auf diese Weise zu kopieren.
Jetzt können Sie die Steam-Spieldaten folgendermaßen verschieben:
- Navigiere zu deiner vorhandenen Steam-Bibliothek, die sich unter: ~ / Library / Application Support / Steam /
- Kopiere den gesamten Steam-Ordner und seinen Inhalt an den gleichen Speicherort auf der neuen Festplatte (~ / Library / Application Support /)
- Wenn Sie dies noch nicht getan haben, laden Sie den Steam-Client auf dem neuen Mac oder der Festplatte erneut herunter
- Wenn der Steam-Ordner fertig kopiert wurde, starte Steam und du wirst zur Authentifizierung aufgefordert
- Wählen Sie auf dem Bildschirm Steam Authorization Required die zweite Option "What email message? Ich habe es nicht ... "Daraufhin wird Steam Ihnen einen neuen Authentifizierungscode per E-Mail senden
- Überprüfen Sie die mit Ihrem Steam-Konto verknüpfte E-Mail und geben Sie den bereitgestellten Zugangscode in Steam ein, um den neuen Computer oder die Festplatte zu authentifizieren
- Das ist es, Spiel weg!

Das einzige potentielle Problem hier ist, dass der Steam-Ordner riesig sein kann, abhängig davon, wie viele Spiele Sie haben und wie viele Spieldaten gespeichert sind.
Wenn Sie ein paar Spiele und eine Menge gespeicherter Daten haben, seien Sie nicht überrascht, wenn dies weit über 40 GB ist.
Abgesehen davon, dass die Übertragung viel Zeit in Anspruch nimmt, kann die Größe dieses Ordners von Bedeutung sein, wenn Ihr neues Laufwerk eine SSD mit begrenztem Speicherplatz ist. Sie sollten die Größe des Ordners überprüfen, bevor Sie ihn verschieben (wählen Sie den Ordner und drücken Sie Befehl + i für Get Info), wenn dies für Sie gilt.
Ich habe eine große Steam-Bibliothek für einen Freund mit dieser Methode migriert, die ich auf MacLife gefunden habe. Wenn Sie in einem Gigabit-Ethernet-Netzwerk sind, ist dies wesentlich schneller als das erneute Laden von 40 GB Daten direkt von Steam, und es belastet die monatlichen Bandbreitenlimits eines ISPs nicht massiv, was es zu einem Gewinn / Gewinn macht.
Wenn Sie weitere Möglichkeiten kennen, um eine Steam-Bibliothek auf ein anderes Laufwerk zu verschieben oder eine Steam-Bibliothek auf eine andere Festplatte zu verschieben, teilen Sie Ihre Erfahrungen in den Kommentaren weiter unten mit.