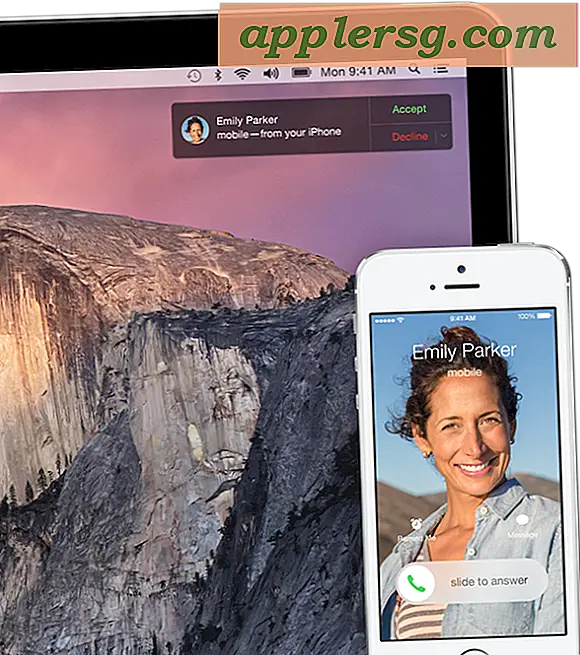Nachrichten auf dem iPhone nicht verfügbar? Probieren Sie diese Lösung aus

Haben Sie jemals eine iMessage-Konversation auf dem iPhone geöffnet, um festzustellen, dass die Nachrichten nicht in Ordnung sind? Wenn ja, bist du nicht allein. Es kann zwar lästig sein, dass die Nachrichten in der Nachrichten-App von iOS nicht in der richtigen Reihenfolge angezeigt werden, es ist jedoch normalerweise ein einfacher Fehler, sie wieder in die richtige Reihenfolge zu bringen. Und ja, das gilt auch für die Nachrichten-App auf dem iPad. Obwohl unser Fokus hauptsächlich auf dem iPhone liegt, sind die Techniken zum Auflösen von Nachrichten in der falschen Reihenfolge auch auf anderen iOS-Geräten identisch.
Das wichtigste zuerst; Beachten Sie, dass die iMessages zwar nicht in der richtigen Reihenfolge oder zum falschen Zeitpunkt angezeigt werden, aber nicht so gesendet werden und dass die Zeitstempel der gesendeten / empfangenen Nachrichten nicht geändert wurden - Sie haben nicht versehentlich eine Zeitmaschine entdeckt oder das Raum-Zeit-Kontinuum verändert . Der Grund dafür, dass die Nachrichten in iOS manchmal in falscher Reihenfolge angezeigt werden können, ist wahrscheinlich ein Fehler, der normalerweise mithilfe der folgenden Methoden behoben werden kann. Es gibt auch einige andere Gründe dafür, dass iMessages-Konversationen in der Regel als Folge einer vorgenommenen Einstellungsänderung in der falschen Reihenfolge angezeigt werden. Lass uns graben:
Wie man Nachrichten auf dem iPhone und iPad außer Betrieb setzt
Zunächst behandeln wir die Funktion "Nachrichten in iCloud", die Nachrichten in der falschen Reihenfolge auf iOS-Geräten auflösen soll. Anschließend werden die Schritte zur Fehlerbehebung erläutert, mit denen behoben werden kann, dass Nachrichten auch auf dem iPhone und iPad außer Betrieb sind.
0: Aktivieren Sie Nachrichten in der iCloud, um Nachrichten, die auf dem iPhone und iPad nicht in der Reihenfolge angezeigt werden, zu stoppen
Mit den neuesten Versionen der iOS-Systemsoftware können Nachrichten über iCloud synchronisiert und in iCloud gespeichert werden. Sie haben vielleicht gedacht, dass Nachrichten bereits so funktionieren, aber es stellt sich heraus, dass dies nicht der Fall ist. Stattdessen müssen Sie Nachrichten in iCloud unter iOS manuell aktivieren oder Nachrichten in iCloud auf dem Mac aktivieren, die jeweils auf die neueste Version der Systemsoftware aktualisiert werden müssen. So aktivieren Sie Nachrichten in iCloud auf einem iPhone oder iPad: Sie benötigen iOS 11.4 oder höher auf dem Gerät, um diese Funktion nutzen zu können:
- Öffnen Sie die App "Einstellungen" unter iOS und tippen Sie auf Ihren Namen, um auf die iCloud-Einstellungen zuzugreifen
- Suchen Sie den Schalter "Nachrichten", und schalten Sie ihn in die Position EIN, um Nachrichten in iCloud auf dem iPhone oder iPad zu aktivieren

Durch die Verwendung von Nachrichten in iCloud sollten alle iMessages, die nicht in der richtigen Reihenfolge angezeigt werden, vollständig aufgelöst werden, wenn sie veraltet sind oder andauern. Es kann jedoch eine Weile dauern, bis Nachrichten mit iCloud synchronisiert und korrekt angezeigt werden.
Es kann hilfreich sein, nach dem Aktivieren von Nachrichten in iCloud das iPhone oder iPad neu zu starten, was dazu führt, dass Nachrichten neu geladen werden und dann in der richtigen Reihenfolge angezeigt werden.
Wenn weiterhin Meldungen angezeigt werden, die nicht in der richtigen Reihenfolge angezeigt werden, führen Sie die folgenden Schritte zur Fehlerbehebung aus, um das Problem zu beheben.
Fehlerbehebung bei Meldungen, die auf iPhone / iPad in falscher Reihenfolge angezeigt werden
Im Folgenden finden Sie die wichtigsten Schritte zur Fehlerbehebung bei der Lösung von iMessages, die auf einem iPhone oder iPad mit iOS in der falschen Reihenfolge angezeigt werden. Um die besten Ergebnisse zu erzielen, sollten Sie Nachrichten in iCloud wie oben beschrieben aktivieren.
1: Erzwinge Nachrichten und erzwinge das Neustarten von iPhone / iPad
Die häufigste Lösung, um Nachrichten nacheinander und in der Reihenfolge wieder zu erhalten, besteht darin, die Nachrichten-App einfach zwangsweise zu beenden und dann das iPhone oder iPad neu zu starten. Der Vorgang des Erzwingens und Neustartens von Kraft hängt vom jeweiligen Gerät ab, da Apple es mehrmals geändert hat, aber der End-Effekt ist der gleiche. Wenn Sie bereits wissen, wie Sie Apps beenden und den Neustart erzwingen, machen Sie dies mit der App "Nachrichten" und starten Sie das Gerät anschließend neu. Andernfalls folgen Sie den Anweisungen unten:
1: Erzwingen Beenden Sie die Nachrichten App
Benutze die folgenden Anleitungen, um die App "Nachrichten" zu aktivieren, um sie zu beenden:
- So beenden Sie Apps auf dem iPhone X
- Wie man Apps auf iPhone 8, iPhone 7, iPhone 6s, iPhone 6, alle iPhone Plus, iPhone SE, iPhone 5s, etc. beendet
2: Erzwingen Neustart des iPhone / iPad
Nachdem "Nachrichten" zwangsweise geschlossen wurde, starten Sie einen erzwungenen Neustart des Geräts, indem Sie die folgenden Anleitungen für Ihr Gerät verwenden:
- Wie erzwinge Neustart iPhone X
- Erzwingen, iPhone 8 Plus und iPhone 8 neu zu starten
- Wie erzwinge Neustart iPhone 7 und iPhone 7 Plus
- Erzwingen Sie das Neustarten aller iPad-Modelle und anderer iPhone-Modelle
Sobald die Nachrichten-App zwangsweise beendet wurde und das iPhone oder iPad neu gestartet wurde, öffnen Sie die Nachrichten-App erneut. Die Nachrichten sollten wie vorgesehen wieder in der richtigen Reihenfolge sein.
2: Überprüfen Sie die Datums- und Uhrzeiteinstellungen in iOS
Manchmal können Benutzer Datum und Uhrzeit manuell einstellen, ihre iOS-Geräteuhr zurückstellen, um eine bestimmte App oder ein bestimmtes Spiel zu verwenden, oder die automatische Zeiteinstellung deaktivieren. Wenn das falsche Datum und die falsche Uhrzeit auf einem iPhone oder iPad eingestellt werden, können Nachrichten in der falschen Reihenfolge angezeigt werden oder nicht sequentiell. Dies ist leicht zu überprüfen und zu beheben:
- Öffne die App "Einstellungen" und gehe dann zu "Allgemein"
- Wählen Sie "Datum & Uhrzeit" und vergewissern Sie sich, dass "Automatisch einstellen" AKTIVIERT ist und Ihre Zeitzone korrekt ist
- Um ein gutes Ergebnis zu erzielen, schalten Sie "Set Automatic" für etwa 10 Sekunden aus und dann wieder ein - stellen Sie sicher, dass ON aktiviert ist
Kehre zur Nachrichten-App zurück und überprüfe, ob deine iMessages wieder wie geplant funktionieren.
Beachten Sie, dass die automatische Zeiteinstellung möglicherweise nicht genau funktioniert, wenn ein iPhone oder iPad keine Internetverbindung hat. Wenn das iOS-Gerät noch nie an eine Internetverbindung angeschlossen war, sollten Sie die manuelle Zeiteinstellung verwenden.
3: Installieren Sie iOS-Softwareupdates
Einige Benutzer haben verschiedene Probleme mit Meldungen gemeldet, die nach der Installation eines bestimmten Softwareupdates oder während der Ausführung einer älteren Softwareversion nicht ordnungsgemäß ausgeführt wurden. Sichern Sie zuerst Ihr iPhone oder iPad und installieren Sie dann alle verfügbaren Softwareupdates.
- Sichern Sie das iPhone oder iPad vor Beginn auf iCloud und / oder iTunes, überspringen Sie kein Backup
- Öffne die App "Einstellungen" und gehe zu "Allgemein" und "Software Update"
- Wählen Sie "Herunterladen und Installieren" eines verfügbaren iOS-Software-Updates
Es gibt einige Versionen von iOS, die anfälliger für Nachrichtensynchronisierungsfehler als andere sind. Wenn möglich, versuchen Sie, die neueste Version auszuführen.
Unabhängig davon, nachdem Sie iOS aktualisiert haben, fahren Sie fort und starten Sie die Nachrichten-App neu. Wenn sie wie geplant wieder in Ordnung sind, ist es gut zu gehen.
4: Schalten Sie iMessages aus und wieder ein
Ein weiterer Trick, der funktionieren kann, besteht darin, iMessages aus- und wieder einzuschalten.
- Öffnen Sie die App "Einstellungen" auf dem iPhone oder iPad
- Gehen Sie zu "Nachrichten" und schalten Sie den Schalter für "iMessage" auf OFF
- Warten Sie einige Sekunden und schalten Sie den Schalter "iMessages" wieder in die Position ON
- Öffnen Sie die Nachrichten-App erneut, um die Nachrichtenreihenfolge zu überprüfen
Eine weitere Alternative ist, die Imessage auszuschalten, dann das iOS-Gerät neu zu starten und dann iMessages wieder einzuschalten. Das kann manchmal auch funktionieren.
Haben die obigen Tricks funktioniert, um zu verhindern, dass Ihre iMessages in der falschen Reihenfolge erscheinen? Sind deine Images jetzt auf dem iPhone oder iPad wieder in Ordnung? Lass uns wissen, was in den Kommentaren für dich funktioniert hat!