Zugreifen auf den Downloads-Ordner auf dem Mac und Suchen nach heruntergeladenen Dateien

Überhaupt gewundert, wo alle heruntergeladenen Dateien auf Ihrem Mac laufen? Standardmäßig übertragen die meisten Apps heruntergeladene Dateien in den Ordner Downloads des Benutzers. Dies gilt für alle Downloads auf einen Mac, die mit Safari, Chrome, über AirDrop oder über die vielen Dateiübertragungs-Apps aus dem Internet erstellt wurden.
Es gibt viele verschiedene Möglichkeiten, den Ordner "Downloads" auf einem Mac schnell zu finden und darauf zuzugreifen. Wir werden einige der schnellsten Methoden für den Zugriff auf diesen Ordner und die heruntergeladenen Dateien überprüfen. Darüber hinaus zeigen wir Ihnen zwei Möglichkeiten, heruntergeladene Dateien aufzuspüren, die aus irgendeinem Grund nicht im Ordner "Downloads" angezeigt wurden.
Wo befindet sich der Speicherort des Downloads in Mac OS?
In allen Versionen von Mac OS X und macOS befindet sich der Benutzerdownloadordner im Home-Verzeichnis des Benutzers in einem Ordner, der entsprechend "Downloads" genannt wird.
Der relative Pfad für den Downloads-Ordner in MacOS ist ~ / Downloads / während der genaue Pfad wäre / Benutzer / Benutzername / Downloads /
Für Benutzer, die die ausgezeichnete Tastenkombination "Gehe zu Ordner" in Mac OS verwenden möchten, können Sie durch Drücken von Befehl + Umschalt + G und durch Eingabe eines der oben genannten Verzeichnispfade zum angegebenen Benutzerverzeichnis Downloads gelangen.
So greifen Sie auf den Download-Ordner auf dem Mac über das Dock zu
Der Ordner "Downloads" befindet sich standardmäßig im Dock von Mac OS. Wenn er nicht entfernt wurde, wird er für alle Benutzer verfügbar sein, indem er auf das Dock am unteren Rand des Mac-Bildschirms zugreift. Es wird auf der rechten Seite des Docks in der Nähe des Mülleimers liegen.

So greifen Sie auf Downloads über die Mac Finder-Menüleiste zu
Die Finder-Menüleiste bietet auch schnellen Zugriff auf den Mac-Downloads-Ordner. Von überall im Finder aus, ziehen Sie einfach das "Gehe zu" -Menü herunter und wählen Sie "Downloads"
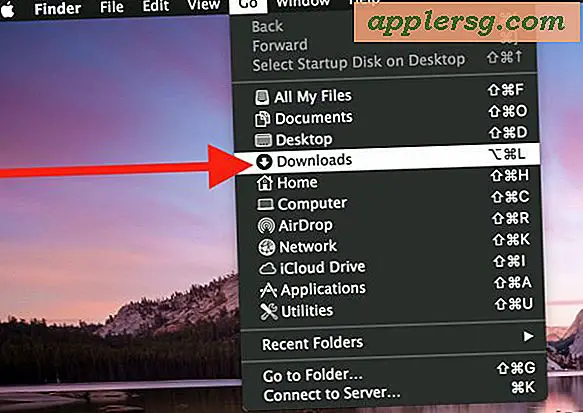
Wenn Sie lieber Tastenanschläge verwenden möchten, können Sie im Finder Befehl + Wahl + L drücken, um auch zum Ordner Downloads zu springen.
Wechseln Sie in der Finder-Seitenleiste zum Ordner "Downloads"
Eine andere Methode für den Zugriff auf den Downloads-Ordner erfolgt über die Seitenleiste des Finder-Fensters. Die "Downloads" -Option wird standardmäßig dort sein, wenn sie nicht entfernt wurde.

Greifen Sie auf den Downloads-Ordner auf dem Mac im Home-Verzeichnis zu
Natürlich können Sie auch auf einem Mac zum Download-Ordner gelangen, indem Sie aus dem Home-Verzeichnis des Benutzers navigieren, wo der deutlich beschriftete Ordner "Downloads" neben anderen Standardordnern wie Desktop, Dokumente, Bilder, Filme usw. existiert.

Kann eine heruntergeladene Datei auf dem Mac nicht gefunden werden? Suche danach
Manchmal werden Dateien an unerwartete Orte heruntergeladen, egal, ob es sich um den Desktop- oder den Documents-Ordner oder anderswo handelt. Wenn Sie dort und im Downloads-Ordner gesucht haben und keine heruntergeladene Datei auf dem Mac finden können, verwenden Sie am besten die Suchfunktionen auf dem Mac. Sie können entweder mit der Finder-Suche oder mit Spotlight nach Dateien suchen.
Suche nach heruntergeladenen Dateien mit Finder Find
Auf Finder Search muss von einem Dateisystemfenster im Finder zugegriffen werden. Wählen Sie dann im Menü "Datei" die Option "Suchen" und geben Sie den Namen der zu suchenden Datei ein. Wenn Sie Tastenanschläge bevorzugen, drücken Sie im Finder Befehl + F, um die Suchfunktion aufzurufen.

Wenn Sie in der Finder-Suchfunktion auf ein Dateiergebnis klicken, wird der Pfad zur Datei in der Statusleiste des Finder-Fensters angezeigt.
Suchen nach heruntergeladenen Dateien mit Spotlight
Auf Spotlight kann von überall auf dem Mac zugegriffen werden. Sie müssen nur auf Command + Leertaste drücken, um Spotlight aufzurufen, und dann den Dateinamen des heruntergeladenen Objekts eingeben, nach dem Sie suchen.

Wenn Sie die heruntergeladene Datei im Spotlight-Suchergebnis finden, können Sie die "Return" -Taste drücken, um sie sofort zu öffnen, oder Sie können Command + Return drücken, um stattdessen den Ordner mit der Datei zu öffnen.
Schließlich sollten Sie darauf hinweisen, dass im Mac App Store heruntergeladene Apps nicht im Ordner "Downloads" angezeigt werden, da stattdessen alle heruntergeladenen Apps direkt aus dem App Store in den Ordner "/ Applications" auf dem Mac gelangen.












