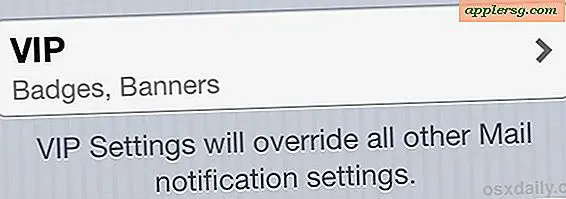Schließen Sie Mac-Systemdateien in OS X-Suchen mit einer einfachen Anpassung ein
 Sie müssen nach einer Systemdatei oder mehreren suchen, aber Sie sind sich nicht sicher, in welchem Verzeichnis sich das Systemelement unter Mac OS befindet? Vielleicht suchen Sie nach einer PLIST-Datei und sind nicht sicher, ob sie sich im Benutzerbibliotheksordner oder im Systembibliotheksordner befindet? Verwenden Sie diesen exzellenten Finder-basierten Spotlight-Suchtrick, um Systemdateien in Ihre Suchergebnisse einzubeziehen, anstatt sich in der Vielfalt der / root-Verzeichnisse zu versuchen.
Sie müssen nach einer Systemdatei oder mehreren suchen, aber Sie sind sich nicht sicher, in welchem Verzeichnis sich das Systemelement unter Mac OS befindet? Vielleicht suchen Sie nach einer PLIST-Datei und sind nicht sicher, ob sie sich im Benutzerbibliotheksordner oder im Systembibliotheksordner befindet? Verwenden Sie diesen exzellenten Finder-basierten Spotlight-Suchtrick, um Systemdateien in Ihre Suchergebnisse einzubeziehen, anstatt sich in der Vielfalt der / root-Verzeichnisse zu versuchen.
Dabei wird die Finder-basierte Spotlight-Suchfunktion verwendet, die in der oberen rechten Ecke jedes Mac OS X Finder-Fensters integriert ist. Auf die Standardsuchfunktion in der Spotlight-Menüleiste kann nicht zugegriffen werden.
So durchsuchen Sie Systemdateien in Mac OS X
Dieser Trick zum Durchsuchen von Systemdateien auf einem Mac gilt für alle Versionen von Mac OS:
- Gehen Sie zum Finder, wenn Sie dies noch nicht getan haben, und starten Sie eine neue Dateisuche (drücken Sie Befehl + F oder gehen Sie im Menü Datei zu Suchen)
- Geben Sie die Suchabfrage für eine Systemdatei wie gewohnt in eine Suche im Finder-Fenster ein
- Klicken Sie auf die Schaltfläche mit dem Pluszeichen (+), um weitere Suchparameter hinzuzufügen
- Klicken Sie auf das "Kind" -Menü und wählen Sie "Andere"
- Geben Sie in der Attributauswahlbox "System" ein und wählen Sie das Attribut "Systemdateien", dann klicken Sie auf "OK"
- Klicken Sie nun auf den nächsten Suchparameter für "sind nicht enthalten" und wählen Sie stattdessen "sind enthalten"
- Suchen Sie die gesuchten Systemdateien wie gewünscht




Wenn Sie das nur testen möchten und sich keine Systemdatei von Kopf bis Fuß vorstellen können, verwenden Sie "Finder.app" als Suchabfrage im Spotlight, wie in den obigen Screenshots gezeigt. Anfangs wird nichts angezeigt, aber nachdem die Attributänderung für "Systemdateien" aufgenommen und auf "enthalten" gesetzt wurde, wird die Finder.app-Anwendung in den Finder-Suchergebnissen angezeigt. Da Spotlight standardmäßig sowohl Dateien als auch den Dateinamen anzeigt, finden Sie auch andere Systemdateien, die auf Finder.app verweisen, z. B. Plist-Dateien und andere Systemdokumente.
Sie können die Schaltfläche "Speichern" in der Suchabfrage auswählen, um die Attribute der Systemdateien für den zukünftigen Zugriff zu speichern.
Wenn Sie keine bestimmten Dateien finden, von denen Sie wissen, dass sie in diese Liste aufgenommen werden sollen, versuchen Sie möglicherweise eine Suche während der Zeit, in der Spotlight neu indiziert wird, oder Sie haben die Verzeichnisse oder Dateien aus den Spotlights-Indizierungsfunktionen ausgeschlossen. Sie können den Index auch manuell neu erstellen, wenn Sie vermuten, dass ein Problem mit den von Spotlight zurückgegebenen Dateien und Ordnern vorliegt.
Danke an Christian auf unserer Facebook-Seite für die Erinnerung an diesen tollen Trick!