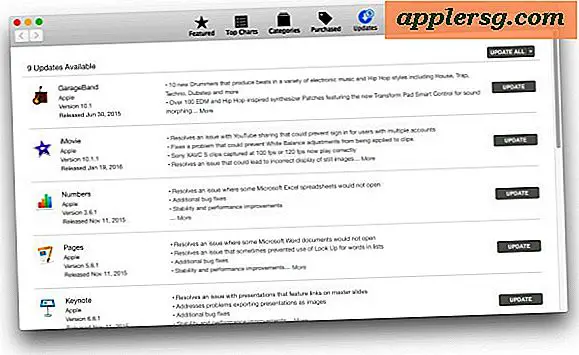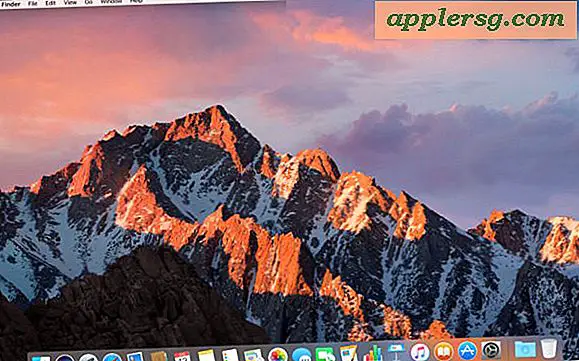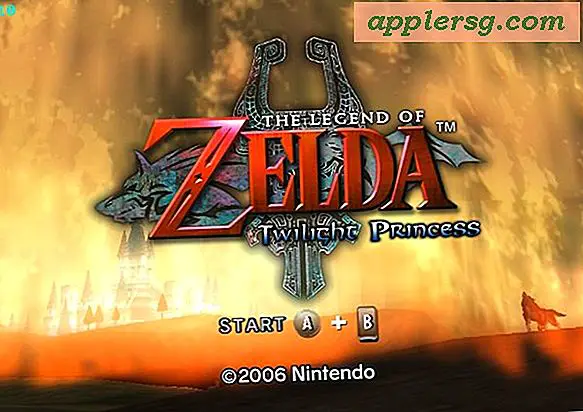So verwenden Sie die geteilte Ansicht im Vollbildmodus mit Mac OS
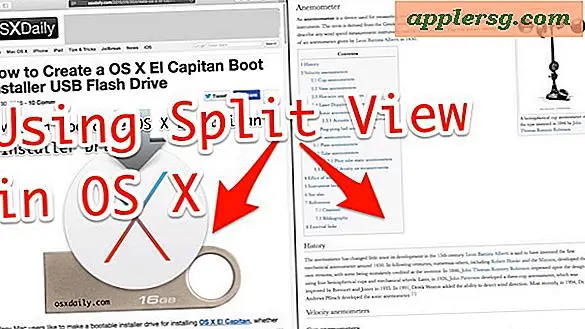
Split View ist eine neue Funktion in Mac OS X, mit der Sie zwei Apps zusammen im Vollbildmodus nebeneinander platzieren können. Sie können beispielsweise ein Safari-Fenster in den Vollbildmodus versetzen und dann den Vollbildmodus in eine andere Anwendung wie Pages aufteilen. Bei der geteilten Ansicht werden die Fenster automatisch für jede Bildschirmgröße skaliert, sodass Sie sie nicht ziehen müssen, um die Anzeige anzupassen, und es ist ziemlich einfach zu verwenden, wenn Sie erfahren, wie Sie auf die geteilte Bildschirmfunktion auf dem Mac zugreifen können.
Dies ist ein großartiges Feature für alle, die sich konzentrieren möchten, aber Forscher, Autoren, Studenten und Entwickler werden dies wahrscheinlich am nützlichsten finden. Wir werden auf dem Mac zwei Möglichkeiten für den Split-Screen-Modus oder die Split-Ansicht behandeln. Natürlich benötigen Sie eine moderne Version von Mac OS, um diese Funktion nutzen zu können. Alles, was neuer als Mac OS X 10.11 (oder höher) ist, wird Zugriff auf diese Bildschirmaufteilung auf dem Mac haben.
So verwenden Sie die Bildschirmaufteilung unter Mac OS
Fast alle modernen Mac OS-Anwendungen unterstützen die Bildschirmaufteilung, wenn sie im Vollbildmodus angezeigt werden, können sie den Bildschirm auch mit einer anderen App teilen. Wie bereits erwähnt, gibt es zwei Möglichkeiten, den Bildschirmaufspaltungsmodus für Mac-Apps zu aktivieren. Wir werden beide abdecken. Lasst uns anfangen:
Öffnen der geteilten Ansicht mit einem beliebigen Fenster von überall in Mac OS X
Der einfachste Weg, um die Split-Ansicht zu betreten, ist wahrscheinlich durch einen langen Klick auf einen beliebigen Windows-Grün-Maximierungs-Button .

So funktioniert es: Wir verwenden Safari und die Wörterbuch-App als Beispiele, um sie im Vollbildmodus Split-View nebeneinander aufzuteilen:
- Klicken und halten Sie den grünen Maximieren-Button eines aktiven Fensters (zum Beispiel ein Safari-Fenster)
- Wenn das Fenster leicht schrumpft und der Hintergrund hervorgehoben wird, müssen Sie in die geteilte Ansicht wechseln. Während Sie die grüne Taste gedrückt halten, ziehen Sie das aktive Fenster in das linke oder rechte Feld, um es dort als Vollbild anzuzeigen
- Sobald Sie das erste Fenster in das Split View Panel platzieren, wird die andere Seite des Bildschirms zu einem Mini-Expose ähnlich der Mission Control. Klicken Sie einfach auf das Fenster, das Sie in Split View für die andere Seite öffnen möchten sende es nebeneinander in den Split Vollbildmodus



Nachdem Sie das andere Fenster als Vollbild ausgewählt haben, werden sie in der geteilten Ansicht nebeneinander angezeigt:

Das ist alles, was es klingt, das klingt vielleicht komplizierter als es ist, also würde ich es sehr empfehlen, es selbst auszuprobieren, da es im Grunde nichts gibt, was schief gehen könnte, indem man es testet. Drücken Sie einfach lange auf den grünen Knopf in der Titelleiste eines Mac-Fensters und Sie werden selbst sehen, wie es funktioniert.
Das folgende Video zeigt diese Funktion in Mac OS X mit einem Safari-Browserfenster auf Ihrer bevorzugten Website (osxdaily.com) und der Wörterbuch-App:
Sie können die geteilte Ansicht genauso verlassen, wie Sie den Vollbildmodus im Allgemeinen verlassen würden, indem Sie entweder erneut auf eine der geteilten Fenster klicken oder indem Sie die Escape-Taste drücken . Entweder wird die Split-Ansicht im Vollbildmodus verlassen und Sie kehren zu Ihrem gewohnten Mac-Desktop-Erlebnis zurück.
Sie können auch mit einem Multi-Touch-Trackpad oder einer Multitouch-Maus zur Seite wischen, um von der geteilten Ansicht zum Desktop zurückzukehren, und dann zurück wischen, um zur zuvor erwähnten geteilten Ansicht zurückzukehren.
Verwenden der Split-Ansicht Vollbildmodus von Mission Control auf dem Mac
Sie können die Split-Ansicht auch über die Missionssteuerung aufrufen, indem Sie Apps und Fenster ziehen, was im Vergleich zur oben beschriebenen grünen Maustaste etwas schwieriger ist. Wenn Sie jedoch ein großer Fan von Mission Control sind, werden Sie dies zu schätzen wissen :
- Geben Sie Mission Control wie gewohnt ein, ziehen Sie dann eine beliebige App oder ein Fenster ganz nach oben auf den Bildschirm und legen Sie sie dort ab. Dadurch wird sie auf diesem Bildschirm in den Vollbildmodus versetzt
- Ziehen Sie nun eine andere App oder ein anderes Fenster in dieselbe Miniaturansicht, damit diese beiden Apps gemeinsam in die Split-Ansicht gelangen
- Klicken Sie auf das kleine Miniaturbild, um in die geteilte Ansicht für diese beiden Anwendungen oder Fenster zu gelangen
Wie gewohnt können Sie nach links oder rechts wischen, um zum Desktop zurückzukehren, oder die Escape-Taste drücken, um den Modus Vollbild / Teilansicht zu beenden.