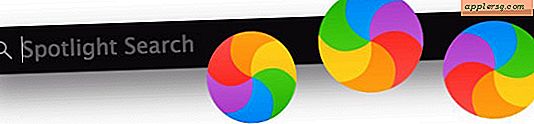Wie man Apple Diagnostics auf dem Mac verwendet, um Hardwareprobleme zu identifizieren und zu beheben

Wenn auf Ihrem Mac ungewöhnliche Probleme auftreten, die möglicherweise auf ein Hardwareproblem zurückzuführen sind, hilft Ihnen die Verwendung von Apple Diagnostics möglicherweise dabei, ein Problem zu identifizieren und sogar zu beheben.
Apple Diagnostics wird eine Reihe von Tests auf dem Mac durchführen, um nach Hardwareproblemen zu suchen - also kein Problem mit der Systemsoftware, sondern nach Problemen mit einer Hardwarekomponente auf dem Macintosh. Zum Beispiel, wenn ein Port nicht mehr funktioniert, eine Batterie ausgefallen ist, ein Problem mit der Grafikkarte oder dem Display, Dinge dieser Art, die nicht mit Systemsoftware oder Software-Problemen zusammenhängen.
Apple Diagnostics ist im Grunde die moderne Inkarnation von Apple Hardware Test. Neuere Macs werden Apple Diagnostics ausführen, während ältere Macs ab 2013 die Apple Hardware Test Suite ausführen. AHT zeigt dem Endbenutzer normalerweise etwas mehr Informationen an, während AD etwas zurückhaltender ist. Nichtsdestoweniger werden beide auf die gleiche Art und Weise initiiert, und beide sind hervorragend für die Fehlersuche bei möglichen Hardwareproblemen auf einem Mac geeignet, unabhängig davon, ob es sich um ein altes oder ein neues Modell handelt.
Der Einstieg in Apple Diagnostics auf einem Mac ist ziemlich einfach und erfordert beim Systemstart einen Tastendruck. Hier ist, was Sie tun sollten, um den Test auf einem Mac genau auszuführen:
So führen Sie Apple Diagnostics auf dem Mac aus, um auf Hardwareprobleme zu prüfen
- Trennen Sie alle am Mac angeschlossenen Geräte und Kabel, die nicht für die Funktion benötigt werden (z. B. Tastatur, Maus, externes Display, Netzkabel)
- Fahren Sie den Mac herunter, indem Sie zum Apple-Menü gehen und "Shut Down" wählen
- Schalten Sie den Mac durch Drücken der Ein- / Aus-Taste ein und drücken Sie dann sofort die "D" -Taste auf der Tastatur
- Halten Sie die Taste "D" gedrückt, bis Sie auf dem Bildschirm aufgefordert werden, Ihre Sprache auszuwählen. Klicken Sie dann auf Ihre Sprachauswahl, um fortzufahren
- Apple Diagnostics wird auf dem Mac eine Reihe von Hardwaretests durchführen, die eine Fortschrittsanzeige auf dem Bildschirm anzeigen, für die eine geschätzte verbleibende Zeit und eine Meldung "Überprüfen Ihres Macs" angezeigt wird. Dies dauert normalerweise einige Minuten
- Wenn der Vorgang abgeschlossen ist, meldet der Mac alle gefundenen Probleme und zeigt gegebenenfalls einen Referenzcode * an
- Sie können den Apple-Diagnosetest erneut ausführen, indem Sie bei Bedarf auf "Test erneut ausführen" klicken. Andernfalls können Sie die Option "Erste Schritte", "Neustart" oder "Herunterfahren" auswählen



Es gibt viele mögliche Fehlermeldungen, die möglicherweise in Apple Diagnostics angezeigt werden, und wenn Sie nicht sicher sind, was Sie davon halten sollen, können Sie sie mit der weiter unten beschriebenen Apple-Diagnosecodeliste überprüfen oder sich direkt an Apple wenden, um Supportoptionen zu erhalten.
Denken Sie daran, dass nicht jedes einzelne Hardwareproblem angezeigt oder von Apple Diagnostics gekennzeichnet wird. Einige ungewöhnliche Hardwareprobleme werden möglicherweise von dem Apple-Diagnosetool auf dem Mac nicht erkannt und erfordern zusätzliche Fehlerbehebungs- und Erkennungstests, die von einem autorisierten Apple-Techniker ausgeführt werden. Dies kann ein ungewöhnliches Verhalten wie ein Computer sein, der nicht zufällig startet, oder ein Mac, der nach dem Zufallsprinzip heruntergefahren wird, oder einige Probleme mit Ports oder der internen Anzeige. Außerdem wird in Apple Diagnostics kein physischer Schaden am Mac angezeigt. Wenn Ihr Mac eine große Einbuchtung in der Größe oder einen beschädigten Bildschirm hat, wird dies im Hardwaretest nicht angezeigt. Es wird auch nicht so etwas wie das Trocknen eines Macs nach dem Wasser- oder Flüssigkeitskontakt des Mac sein, es sei denn, der Wasserkontakt hat tatsächlich etwas beschädigt, was dann im Diagnosetest feststellbar ist. Aus diesem Grund ist der Apple-Diagnosetest nicht perfekt, aber es ist ein guter Ausgangspunkt für Endverbraucher, um mit der Behebung einiger besonders nerviger Hardwareprobleme auf einem Mac, iMac, MacBook, MacBook Pro oder einem anderen modernen Macintosh-Computer zu beginnen.
Apple Diagnostics auf einem Mac über das Internet ausführen
Sie können den Apple-Diagnosetest auch über das Internet ausführen, indem Sie beim Systemstart Option + D gedrückt halten. Das Laden dauert etwas länger, aber der Hardware-Diagnosetest funktioniert ansonsten gleich.
Wie interpretiere ich Referenzcodes von Apple Diagnostics von einem Mac?
Wenn Apple Diagnostics ein potenzielles Problem meldet, stellt es einen Referenzdiagnosecode und eine kurze Erläuterung zu dem Problem zur Verfügung. Sie können dann weitere Informationen erhalten, indem Sie sich die Referenznummer des Apple Diagnostics-Referenzcodes notieren und die Apple Referenzcode-Seite hier für weitere Informationen lesen. Dies ist eine hilfreiche Ressource und sollte Ihnen bei der Behebung eines Hardwareproblems behilflich sein.
Mit Apple-Diagnose und Fehlerbehebung für Mac-Hardware weitermachen
Denken Sie daran, das Apple Diagnostics Tool ist hilfreich, aber es ist nicht definitiv. Wenn auf einem Mac Probleme auftreten, die offensichtlich mit einem Hardwareproblem zu tun haben, werden Sie wahrscheinlich Folgendes tun wollen:
- Führen Sie den oben genannten Apple Diagnostics Test durch, wiederholen Sie den Test einige Male, falls gewünscht und / oder um gründlich zu sein
- Sichern Sie den Mac mit Time Machine
- Führen Sie einen SMC-Reset durch
- Führen Sie einen PRAM / NVRAM-Reset durch
- Wenn das Problem weiterhin besteht, wenden Sie sich an den Apple Support oder ein autorisiertes Apple Reparaturcenter, um weitere Unterstützung zu erhalten
Die gute Nachricht ist, dass Hardwareprobleme selten sind und die meisten Hardwareprobleme reparierbar sind. In der Tat werden viele Hardware-Probleme von der Apple Garantie oder der erweiterten Applecare Garantie abgedeckt, was bedeutet, dass eine Reparatur kostenlos wäre, solange das Problem nicht durch Beschädigung oder vom Benutzer verursachtes Verhalten verursacht wird.