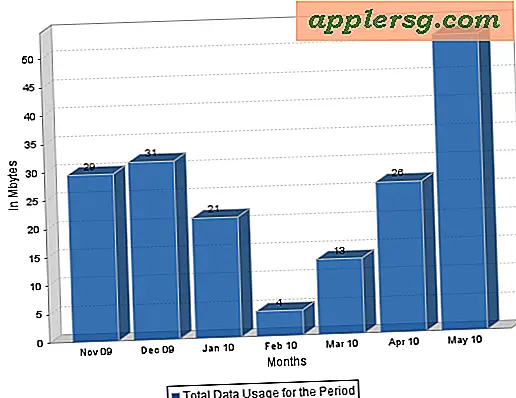Fügen Sie unter Mac OS X Wetter- und andere Dashboard-Widgets zum Desktop hinzu
Eine unterhaltsame Möglichkeit, den Mac-Desktop anzupassen, ist das Hinzufügen von schwebenden Widgets für Dinge wie Wetter, Ski-Bedingungen, Aktien und Zeit. Diese Widgets stammen tatsächlich von Dashboard, einem weitgehend vergessenen Feature von Mac OS X, das wieder nützlich gemacht werden kann, indem es mehr in den Vordergrund Ihres Desktop-Erlebnisses rückt. Dies unterscheidet sich davon, Dashboard wieder über alles zu bewegen, da dies die Widgets aus dem Dashboard herauslöst und sie zu beweglichen Objekten auf dem Desktop macht.

Langzeit-Mac-Benutzer sind möglicherweise mit diesem Trick vertraut, aber sie funktionieren immer noch in den neuesten Versionen von Mac OS X und sind in vielerlei Hinsicht nützlicher, seit Dashboard in Lion und Mountain Lion und späteren Versionen deaktiviert wurde.
So erhalten Sie Dashboard-Widgets auf dem Mac-Desktop
Dies ist eine mehrstufige Sequenz. Zuerst müssen Sie den Entwicklermodus für Dashboard aktivieren, dann müssen Sie die Widgets auf dem Desktop abrufen. So funktioniert das:
Aktivieren des Dashboard-Entwicklermodus unter Mac OS
Um einzelne Dashboard-Widgets auf dem Desktop zu erhalten, müssen Sie zunächst den Dashboard-Entwicklermodus aktivieren:
- Öffnen Sie Terminal und geben Sie den folgenden Standardbefehl ein, um das Dashboard in den Entwicklermodus zu versetzen:
- Als nächstes ziehen Sie das Apple-Menü herunter und wählen Sie Systemeinstellungen, dann wählen Sie das "Mission Control" Panel
- Deaktivieren Sie "Dashboard als Leerzeichen anzeigen", damit Widgets wieder über den Desktop schweben
- Wechseln Sie erneut zum Apple-Menü und wählen Sie "Abmelden". Melden Sie sich dann erneut an, damit die Änderungen wirksam werden
defaults write com.apple.dashboard devmode YES

Sobald der Entwicklermodus aktiviert wurde und das Dashboard als Speicherplatz deaktiviert wurde, können Sie Widgets auf den Desktop verschieben.
Widgets auf den Desktop bringen
Um nun ein Widget aus dem Dashboard zu holen und stattdessen auf dem Desktop zu bleiben, möchten Sie die Dashboard-Tastenkombination verwenden. Normalerweise ist dies der F4-Schlüssel, aber wenn er geändert wurde, verwenden Sie stattdessen die neue Tastenkombination:
- Öffnen Sie das Dashboard, indem Sie F4 drücken
- Klicken Sie auf ein beliebiges Widget und halten Sie die Maustaste gedrückt, während Sie das Widget weiterhin gedrückt halten und erneut F4 drücken
- Wiederholen Sie diese Schritte, um dem OS X-Desktop weitere Widgets hinzuzufügen

Positionieren Sie das Widget wie gewünscht auf dem Desktop, ein unauffälliger Ort ist ideal, denn obwohl sich das Widget jetzt auf dem Desktop befindet, wird es immer noch über anderen Fenstern und Anwendungen schweben, einschließlich Dingen wie Launchpad und Mission Control. 
Da die Widgets über andere Dokumente schweben, ist es besser, sie nicht zu übertreiben und sich vielleicht an ein oder zwei zu halten, die besonders nützlich oder interessant sind.
Entfernen eines Widgets vom Desktop
Um das Widget wieder vom Desktop zu entfernen, kehren Sie den Prozess um, mit dem Sie es hinzugefügt haben:
- Klicken und halten Sie das Widget, das auf dem Desktop schwebt, und drücken Sie F4
- Lassen Sie F4 los, während das Dashboard wieder geöffnet ist, um es dorthin zurückzubringen und vom Desktop zu entfernen
Wiederholen Sie diesen Vorgang für mehrere Widgets.
Dashboard-Entwicklermodus deaktivieren
Es ist nicht schädlich, devmode aktiviert zu lassen, sondern es wieder zu deaktivieren, indem das NO-Flag auf YES gestellt wird. Beachten Sie, dass die Deaktivierung von devmode allein nicht ausreicht, um die Widgets vom Mac-Desktop zu entfernen. Sie müssen dies manuell mit der obigen Methode tun.
- Starten Sie Terminal und geben Sie den folgenden Standardbefehl ein:
- Loggen Sie sich aus und melden Sie sich erneut über das Apple-Menü an
defaults write com.apple.dashboard devmode NO
Wenn Widgets weiterhin auf dem Desktop verbleiben, nachdem devmode deaktiviert wurde, liegt dies daran, dass Sie sie zuvor nicht zurück in das Dashboard verschoben haben.
Das folgende Video zeigt, wie Widgets auf dem Desktop hinzugefügt und entfernt werden und wie sie neben anderen Fenstern über alle Systemanwendungen verteilt werden.