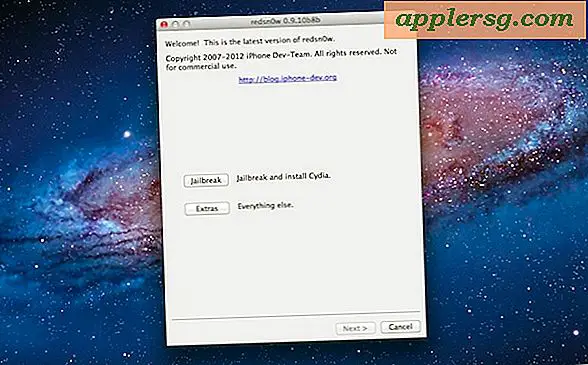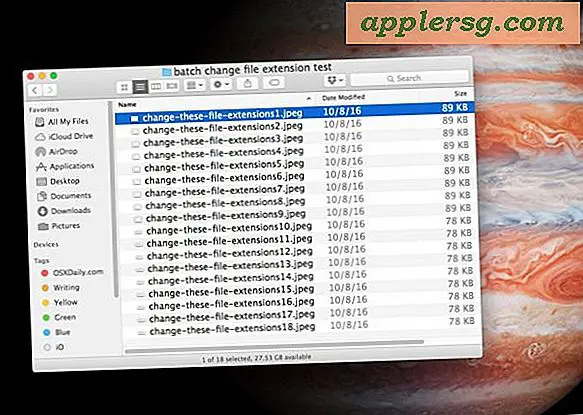So verwenden Sie Arcsoft Photo Studio 5.5
Artikel, die Sie benötigen
Computer
Arcsoft Photo Studio 5.5-Software
Maus oder Computertablett
Bilddatei
Arsoft Photo Studio 5.5 ist eine erschwingliche und relativ einfach zu bedienende Fotobearbeitungssoftware, die sich an Fotohobbyisten und fortgeschrittene Amateure richtet. Im Gegensatz zu Adobe Photoshop, dem Industriestandard für die Bildbearbeitung, ist keine steile Lernkurve erforderlich. Es ist vollgepackt mit Funktionen und hat eine benutzerfreundliche Oberfläche, die nicht so perfekt gemachte Aufnahmen in erstaunliche Fotos verwandeln kann.
Installieren Sie Arcsoft Photo Studio 5.5 auf Ihrem Computer. Legen Sie die Installations-CD in Ihre Festplatte ein und folgen Sie der Schritt-für-Schritt-Anleitung. Das Programm kann für 74,99 US-Dollar erworben werden, aber auch eine 15-tägige Testversion ist online verfügbar.
Öffnen Sie Arcsoft 5.5 Photo Studio aus Ihrer Programmliste. Als Erstbenutzer werden Sie aufgefordert, den Aktivierungscode einzugeben, um die Software zu starten. Sie haben die Möglichkeit, die Benutzersprache auszuwählen: Englisch, Französisch, Niederländisch, Spanisch, Japanisch oder Chinesisch.
Importieren Sie eine Bilddatei. Klicken Sie im Menü auf "Datei" und dann auf "Öffnen", um das Bild von Ihrem Laufwerk auszuwählen, das Sie bearbeiten möchten. Sie können auch auf die Schaltfläche "Miniaturansichten" klicken, um die Auswahl von Fotos aus Ihrem Ordner zu erleichtern.
Wenn die Werkzeugpalette nicht auf der rechten Seite des Bildschirms angezeigt wird, klicken Sie auf "Ansicht" und dann auf "Werkzeugpalette anzeigen". Diese Palette enthält die am häufigsten verwendeten Aktionen zum Arbeiten an einem Bild. Fahren Sie mit der Maus über die Palettensymbole und eine Beschreibung wird über jedem Symbol angezeigt.
Um ein Bild zuzuschneiden, klicken Sie auf "Rechteckauswahl" in der Werkzeugpalette. Treffen Sie eine rechteckige Auswahl auf Ihrem Bild und klicken Sie dann auf "Zuschneiden", um den Zuschnitt abzuschließen. Sie haben auch die Möglichkeit, im "Auswählen"-Werkzeug eine Ellipsen-, Quadrat- oder Kreisauswahl zu treffen.
Um die Belichtung oder das Gesamtbild Ihres Fotos zu verbessern, klicken Sie im Menü auf "Verbessern", um Helligkeit und Kontrast, Farbton und Sättigung sowie Toneinstellungen anzupassen. Ein Klick auf "Auto Adjust" ist auch eine nützliche und schnelle Möglichkeit, dies zu tun. Sie erhalten immer eine kleine Vorschau der Ergebnisse, bevor Sie Ihre Wahl der Verbesserung abschließen.
Um Gesichtsunreinheiten auf einem Nahaufnahmeportrait zu entfernen, klicken Sie auf das Werkzeug "Klonen". Sie haben die Möglichkeit, Pinselgröße und Deckkraft auszuwählen. Drücken Sie die "Shift"-Taste auf Ihrer Tastatur und klicken Sie dann auf die "Klonquelle" oder den Bereich, den Sie kopieren möchten, um den Fehler auf Ihrem Bild zu verdecken. Wiederholen Sie diesen Vorgang bei allen Schönheitsfehlern, die Sie beheben möchten.
Um Ihrem Foto Text hinzuzufügen, klicken Sie in der Werkzeugpalette auf "Text". Klicken Sie auf den genauen Punkt, an dem Sie ihn positionieren möchten. Eine Werkzeugoption wird angezeigt, in die Sie Ihre Wörter eingeben. Es gibt Ihnen auch Optionen zum Einstellen von Schriftart, Größe, Schatten und 3D-Effekten.
Um Ihrem Foto Effekte hinzuzufügen, gehen Sie im Menü auf "Effekte". In diesem Dropdown-Menü stehen mehr als 40 Auswahlmöglichkeiten zur Verfügung, darunter alte Fotos, Bewegungsunschärfe, Filmkörnung und Prägung. Es gibt auch Unterkategorien für die folgenden zusätzlichen Effekte: Fine Art, Liquid, Distortion, Create Texture, Lighting, Framing und Weathering. Bei jeder Auswahl gibt es einen Schieberegler, um die Intensität des gewünschten Effekts einzustellen.
Speichern Sie Ihre bearbeitete Bilddatei. Klicken Sie im Menü auf "Speichern unter", geben Sie einen Dateinamen, einen Bildtyp (Fotostudio-Datei, JPEG, TIF, Bitmap, Gif oder PNG, ) und Qualität ein. Geben Sie einen anderen Dateinamen als die Originaldatei ein, um sowohl Original- als auch bearbeitete Bilddateien auf Ihrem Computer zu speichern.
Tipps
Haben Sie keine Angst, mit den verschiedenen Menüs, Auswahlmöglichkeiten und Werkzeugen in Arcsoft Photo Studio 5.5 zu experimentieren. Es verfügt über 99 "Rückgängig"-Stufen, die es Ihnen mehr als genug ermöglichen, zu mehreren vorherigen Zuständen Ihres Bildes zurückzukehren.