So ändern Sie Dateierweiterungen in Mac OS
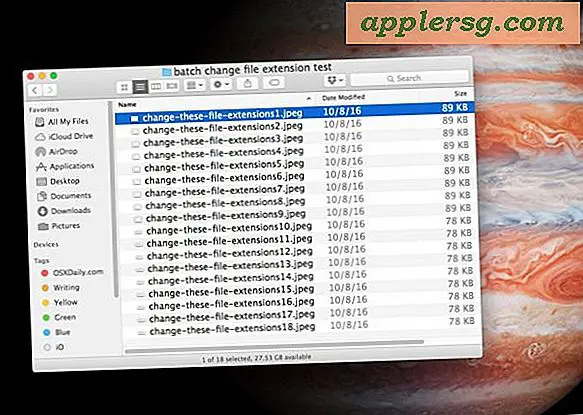
Wollten Sie jemals eine Gruppe von Dateierweiterungen in Mac OS ändern? Nehmen wir beispielsweise an, Sie wollten mehrere Dateien mit der Erweiterung .htm in .html oder eine Gruppe von Dateien mit der Erweiterung .JPEG in .PNG ändern. Wir zeigen Ihnen, wie Sie auf einfache Weise eine Gruppe von Dateierweiterungen auf dem Mac im Stapel ändern können, ohne die tatsächlichen Dateinamen zu ändern.
Denken Sie daran, dass nur die Dateierweiterung geändert wird. Dies ändert nicht den Dateityp oder führt eine Dateikonvertierung durch. Wir haben viele Artikel über verschiedene Dateiformate und Typkonvertierungen, wenn Sie daran interessiert sind. Dies ändert auch nicht die Dateinamen, es ändert nur die Erweiterung, die als Dateiendung kommt.
Wir werden die gleiche Umbenennungsfunktion verwenden, die das Umbenennen von Dateien auf dem Mac erlaubt, aber mit ein paar leichten Änderungen an der Verwendung und den damit verbundenen Systemeinstellungen, so dass es sich darauf konzentriert, die Dateierweiterung und nicht den Dateinamen zu ändern. Es ist ein kleiner Unterschied, aber wichtig, wenn Sie nur Dateinamen beibehalten möchten, aber die Dateierweiterungen ändern.
Batch-Änderung von Dateierweiterungen auf Mac
- Aus dem Finder des Mac, ziehen Sie das "Finder" -Menü und gehen Sie zu "Einstellungen" und gehen Sie dann zu "Advanced"
- Aktivieren Sie das Kontrollkästchen "Alle Dateinamenerweiterungen anzeigen" und deaktivieren Sie das Kontrollkästchen "Warnung vor dem Ändern einer Erweiterung anzeigen". Schließen Sie dann die Finder-Einstellungen
- Suchen Sie nun die Dateien oder den Ordner mit den Dateien, für die Sie die Dateierweiterungen ändern möchten, im Finder und wählen Sie alle aus, klicken Sie dann mit der rechten Maustaste (oder Strg-Taste) und wählen Sie "XX-Elemente umbenennen ..."
- Auf dem "Rename Finder Items" Bildschirm wählen Sie "Text ersetzen" und dann im Bereich "Suchen:" legen Sie die ursprüngliche Dateierweiterung, und unter der "Ersetzen mit:" - Eingabe die Dateierweiterung, die Sie Batch umbenennen möchten alle ausgewählten Dateien zu, dann klicken Sie auf "Umbenennen"



Angenommen, Sie haben die oben genannten Schritte korrekt durchgeführt, haben Sie nur die Dateierweiterungen der ausgewählten Dateien erfolgreich geändert und keinen der Namen geändert.

Im obigen Beispiel haben wir eine Gruppe von Bilddateien so geändert, dass sie die Dateierweiterung ".jpeg" nicht mehr als Dateiendung ".PNG" haben, aber Sie können diese mit jeder Dateierweiterung verwenden, unabhängig davon, ob eine Gruppe von Dateien geändert wird. docx zu .doc, .txt zu .php oder irgendetwas anderes. Die Erweiterung, die Sie auswählen, spielt keine Rolle, obwohl Sie natürlich eine auswählen möchten, die kompatibel ist und den Dateityp genau darstellt, da sie sonst für manche Anwendungen unlesbar wird.
Ein paar wichtige Punkte hier: Sie müssen die Dateierweiterungen auf dem Mac aktiviert haben, sonst werden die zu ändernden Dateierweiterungen nicht sichtbar oder vom Ersetzungstool gefunden, und zweitens müssen Sie die Dateierweiterungswarnung abschalten, sonst werden Sie wiederholt damit konfrontiert Ein Dialogfeld zum Bestätigen der Dateierweiterung wurde für jede einzelne Dateierweiterungsänderung geändert. Darüber hinaus ist es nur eine Frage der Verwendung der Funktion "Suchen und Ersetzen" der Stapelumbenennungsfunktion, wie gezeigt.
Sobald Sie mit dem Ändern der Dateierweiterungen für Dateien fertig sind, können Sie Ihre Finder-Einstellungen wieder auf die von Ihnen gewünschte Einstellung einstellen. Generell ist es jedoch sinnvoll, die Warnung für die Erweiterungserweiterung aktiviert zu lassen.
Sie können diesen Änderungsprozess für die Stapelerweiterung auch über die Befehlszeile ausführen, indem Sie eine Variation dieses Tricks verwenden. In einem anderen Artikel werden Einzelheiten dazu behandelt.












